自分の名刺をやっと作りました
100枚印刷して、送料を含めて741円でした😀
おすすめだと思います
デザインはCanva(Canvaは無料で商用利用もできるオンラインのデザインツールです)
印刷はラクスル(ラクスルはネットで注文できる印刷通販サイトです)
を使いました
Canvaで名刺をデザインする
テンプレートがあるので、文字を変更するだけでも作れます
作成時の注意点
名刺のサイズについて
日本の名刺は「91×55mm」のサイズが一般的です
欧米は少し小さい「89ミリ×51ミリ」が標準サイズになっているのでテンプレートを選ぶ時は注意が必要です
Canvaホームの検索ボックスに「名刺」と入力して検索し、プルダウンメニューにある「名刺(横型)」または「名刺(縦型)」を選べば、日本サイズの名刺テンプレートだけ選ぶことが出来ます
作成方法
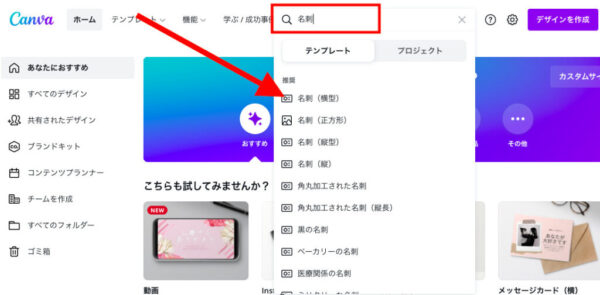
検索ボックスに「名刺」と入力
今回は「名刺(横型)」を選択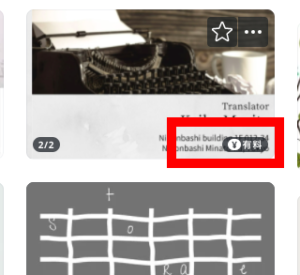
たくさんのテンプレートが表示されるので
お好みのものを選びます
(注意)¥マークは有料です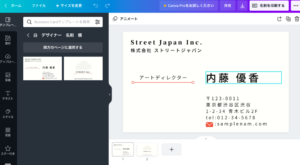
編集します
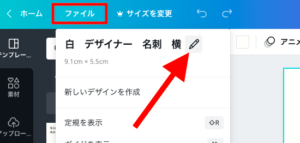
ファイル名を変更する場合(必須ではありません)
左上に「ファイル」をクリック
「鉛筆マーク」をクリックします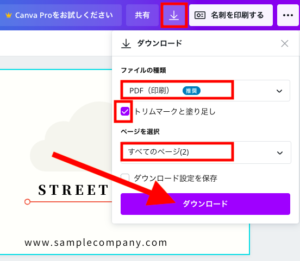
印刷用の「PDF」ファイルをダウンロードします
右上の「下向き矢印マーク」をクリック
「PDF(印刷)」になっていることを確認
「トリムマークと塗り足し」にチェックをつけます
「全てのページ(2)」になっていることを確認
ダウンロードをクリックします
印刷用にダウンロードしたPDFファイルです
印刷時の注意点
ウェブではRGB、印刷はCMYKで色を指定します
そしてCanvaでダウンロードできる画像やPDFはすべてがRGBです
印刷時にはCMYKに変換されますが、少しくすむ場合が多いようです(個人にはまったく気になりませんでした)
Canvaにはとても多くのフォントがありますが、その中にはPDFに埋め込まれないフォントがあります
PDFに埋め込まれないフォントはフォントが置きかわったり、印刷通販によってはエラーになる場合があります(テンプレートと同じフォントなら問題ないはずです)
ラクスルにデザインを入稿する
新規会員登録が必要です
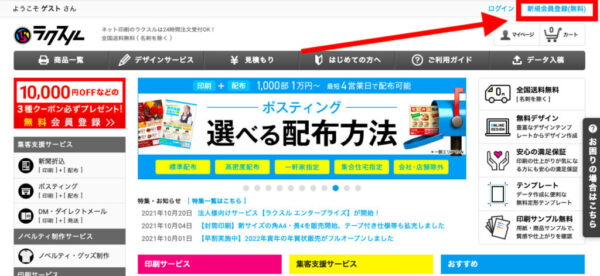
- 会員登録
- 注文
- データの入稿
の順番です
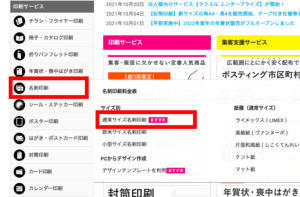
「名刺印刷」から「通常サイズ名刺印刷」をクリック
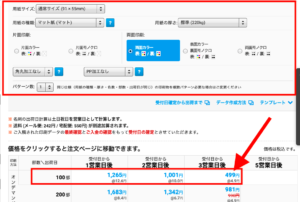
用紙などの変更ができます
価格をクリックします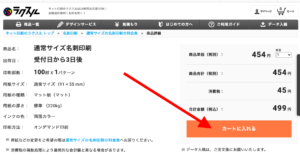
「カートに入れる」をクリック
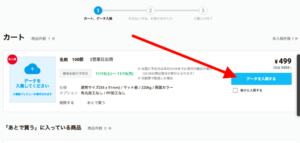
「データを入稿する」をクリック
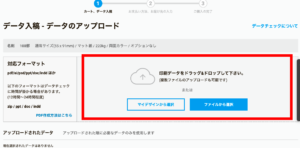
「Canva」でダウンロードしたPDFファイルをアップロードします
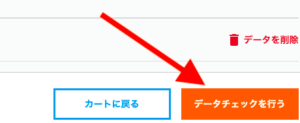
右下の「データチェックを行う」をクリック
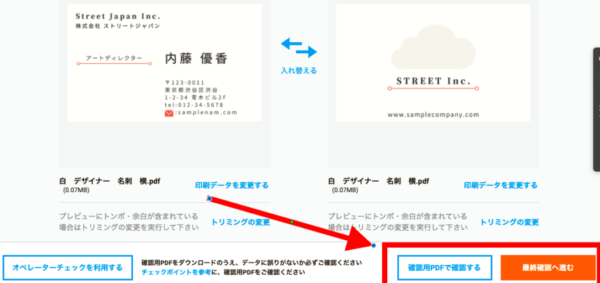
*「確認用PDFで確認する」をクリックすると確認用のPDFファイルをダウンロードできます
「最終確認へ進む」をクリック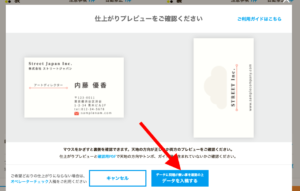
「データを入稿する」をクリック
支払い画面に進みます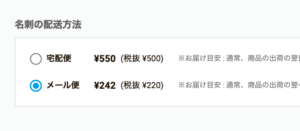
配送方法の選択画面があります
(注意)宅配便が初期設定になっています支払い方法と手数料に関して
クレジットカード( 無料)
コンビニ払い (無料)
銀行振込 (振込手数料はお客様負担)
あとは届くのを待つばかりです😊
実際に届いたのはこちらですが
なんともピンボケ写真(スマフォのカメラがやばそうです😂 )

