Three.jsで利用することを目的に、Blenderの基本的な操作を備忘録として残します
オブジェクトとメッシュの違い
オブジェクト
*シーン内の3Dデータを表す「全体的な構造」
- オブジェクトは複数の種類がある(例: メッシュ、カーブ、ライト、カメラなど)
- 位置、回転、スケールといった「トランスフォーム情報」を持つ
- オブジェクトモードで操作
- データ内容:トランスフォーム情報など
- 用途:シーン内の「配置と管理」を目的とする
メッシュ (Mesh)
オブジェクトの内部で使用される「形状データ」
- 頂点(Vertex)、エッジ(Edge)、面(Face)で構成される
- トポロジー(頂点のつながり)を持ち、形状を定義
- 1つのメッシュデータを複数のオブジェクトで共有可能
- 編集モードで操作
- データ内容:頂点、エッジ、面の情報
- 用途:形状そのものを編集する場合に使用
「オブジェクト」![]() は
は
「メッシュデータ」![]() を参照し、シーン内で位置や動きを制御
を参照し、シーン内で位置や動きを制御
座標の操作
ワールド座標系とローカル座標系について
- ワールド座標系
Blender全体で共通の基準となる座標系
軸の向き :固定(X:左右、Y:前後、Z:上下)
原点:ワールド座標系の中心(0, 0, 0)で常にここ
*用途 全体の配置や移動を考えるとき - ローカル座標系
各オブジェクト固有の座標系(オブジェクトの原点を基準にしている座標系)
軸の向き :オブジェクトの回転や移動で変化
原点:原点の設定で変更可能(原点を移動するとローカル座標系の基準も変わります)
*個別の操作やモディファイア適用時(モディファイアやツールは基本的にローカル座標系を基準に動作する)
*オブジェクトのトランスフォームを適用すると(Ctrl + A)、そのオブジェクトの現在の位置、回転、スケールが「ローカル座標系の基準(原点)」としてリセットされ、その結果ローカル座標系がワールド座標系に一致する
*親の座標が基準になり、子のローカル座標系が変化する
トランスフォームを適用するべきタイミング
- アニメーションを設定する前
適用せずにアニメーションを設定すると、アニメーションがズレたり、エクスポート時に別のソフトで挙動が壊れる可能性があります - モディファイアを使用する前
モディファイアは、トランスフォームが適用されていないと、正しい動作をしない場合があります - 物理演算を設定する前
布や剛体シミュレーションなどの物理演算は、モデルのスケールや回転が正しく適用されていないと挙動がおかしくなることがあります
トランスフォームを適用して基準を整えることで、物理演算の結果が正確になります。
基準点
- 3Dカーソル:ワールド座標系に配置
3Dビューポート内でユーザーが指定する任意の位置に設置できるマーカー
オブジェクトの追加や特定の編集操作の中心となります
*新しいオブジェクトが追加されるときは3Dカーソルの位置に追加されます - オブジェクトの原点:ローカル座標系の基準点
オブジェクトの「位置」「回転」「スケール」が計算される固定された基準点
オブジェクトの「物理的な位置」を定義するもので、オブジェクトを他のオブジェクトに対して正確に配置する場合に原点の位置が重要になります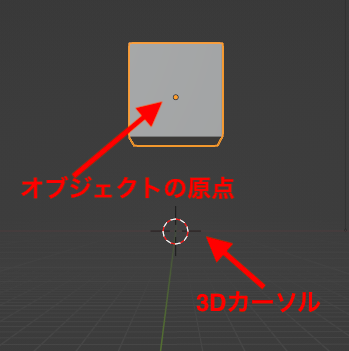
- ピボットポイント:一時的な基準点
トランスフォーム操作(移動、回転、スケール)を行う際に使用する操作の中心点
ピボットポイントを「個別の要素(個々の頂点など)」、「3Dカーソル」、「オブジェクトの原点」などに設定できます
ピボットポイントを変更してもオブジェクトの位置は変わらず、操作の基準点だけが変わります - トランスフォーム(変形)操作時の座標系:操作が行われる方向と基準を定めます
「グローバル座標系」、「ローカル座標系」、「ノーマル座標系」などの座標系を選択
3Dカーソル
3Dビューポート内の任意の位置に設置できるマーカーであり、オブジェクトの追加、選択したオブジェクトやジオメトリの変換(移動、回転、スケール)の基準点として機能します
Blenderを起動した直後や新しいシーンを作成した場合、3Dカーソルはシーンの原点(グローバル座標系の中心)にデフォルトで配置されます
X=0、Y=0、Z=0
3Dカーソルの操作方法
- Shift + 右クリック をしながらドラックて任意の位置に3Dカーソルを移動させることができます
- 「Nキー」を押して表示されるサイドバーの「ビュー」タブ内の「3Dカーソル」セクションから、3Dカーソルの正確な位置(X、Y、Z座標)を数値で指定することが可能です
*追加したオブジェクトを原点に配置したい場合はオブジェクトを選択して、Alt +Gキー - カーソルをオブジェクトにスナップ: 特定のオブジェクトやオブジェクトの特定の部分(例えば、頂点、エッジ、面)に3Dカーソルをスナップさせることもできます
「Shift+S」でスナップメニューを開き使用- カーソル→選択
カーソルを選択したオブジェクトや頂点(面)に移動させます
モデリングでカスタムな基準点を作るのに役立つ - 選択→カーソル
選択したオブジェクトをカーソルの位置に移動します - 選択→グリッド
選択した要素をグリッドの位置に合わせて移動します
- カーソル→選択
3Dカーソルのリセット
*3Dカーソルを意図的に移動した後で、再びシーンの中心に戻したい場合
Shift + S を押してスナップメニューを開く
「カーソル→ワールド原点」を選択
オブジェクトの原点の移動
オブジェクトの「ジオメトリ」ではなく「原点」だけをGキーで移動する
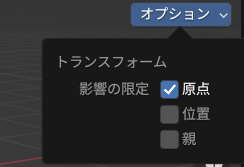
影響の限定を原点にして、Gキーで移動させる
原点を設定オプション
オブジェクトモードで移動したいオブジェクトを選択
右クリックでオブジェクトメニューを開き、「原点を設定」のオプションを選びます
- 「ジオメトリを原点へ移動」:オブジェクトの原点は変わらずに、オブジェクト自体が原点に移動するため、オブジェクトの位置が変更されます
- 「原点をジオメトリへ移動」:オブジェクトの原点がそのジオメトリの中心に移動します
オブジェクトの中心点がずれているときや中心で回転やスケールを行いたい場合に便利 - 「3Dカーソルに原点」:オブジェクトの原点が現在の3Dカーソルの位置に設定されます
オブジェクトのジオメトリは移動せず、原点だけが新しい位置に移動します
ピボットポイント
「.キー」でメニューを呼び出し、目的に合ったピボットポイントを選択
- バウンディングボックスの中心:ブジェクトの外枠に基づく中心点
- 中点: 選択した頂点やエッジ、面の平均位置に設定されます
- 個別の要素:選択した各要素の中心がそれぞれのピボットポイントとして機能
- 3Dカーソル:3Dビューポート内でユーザーが設定した3Dカーソルの位置
- アクティブ要素:アクティブ要素(選択した要素の中で最後に選択された要素)がピボットポイントとして使用されます
トランスフォーム(変形)操作時の座標系
作業中の操作感を調整するためのツールです
微調整を行いたい時など、必要に応じてトランスフォーム座標系を切り替えることができます
*3Dビューポートのヘッダーにあるドロップダウンメニューから、座標系を切り替えることができます。
- グローバル座標系は、シーン全体の基準となる座標系です
全てのオブジェクトはこのグローバル座標系に対して位置付けられます - ローカル座標系は、各オブジェクト固有の座標系です
この座標系を使用すると、オブジェクトの現在の向きやスケールに基づいて変形操作を行うことができます - ノーマル座標系は、主にメッシュの編集時に使用されます
頂点、エッジ、フェイスのノーマル(外向きの法線ベクトル)に基づく座標系で、メッシュの局所的な詳細を編集する際に便利です - ビュー座標系は、現在の3Dビューポートの向きに基づいた座標系です
この座標系では、操作はビューポートのカメラの向きを基準として行われます
ビューポートに対して正面から見たときの上、下、左、右に対応して移動、回転、スケーリングを行うことができます - カーソル座標系は、3Dカーソルの位置と向きに基づいた座標系です
カスタムの基準点や向きを設定してオブジェクトを変形する際に使用します - ジンバル座標系は、オブジェクトの回転軸を基にした座標系で、主に回転操作に用いられます
ジンバルロックを避けるために有用な座標系です
モディファイアの例
モディファイアは非破壊的で後から調整が可能
エッジを滑らかにする
「ベベル」モディファイア
*スケールが均一でない(X、Y、Z軸で異なる値を持つ)場合、ベベル操作が意図した通りに機能しないことがあります
ベベルを適用する前に、オブジェクトのスケールを1にリセットする
オブジェクトを選択した状態でCtrl + Aを押し「スケール」を選択する
- ベベルを適用したいオブジェクトを選択
- プロパティパネルの「モディファイア」タブをクリック
「追加するモディファイア」メニューを開き、「ベベル(Bevel)」を選択 - パラメータを調整
エッジが交差する場所でどのようにベベルが形成されるかは
「ジオメトリ」→「留め継ぎ外側」:ベベルが交差するエッジの外側の処理方法
「ジオメトリ」→「留め継ぎ内側」:ベベルが交差するエッジの内側の処理方法
法線のハード化について
ベベルモディファイアを使って、エッジを滑らかなにした場合エッジ周辺の法線が平滑化され、リアルな光の反射を再現できますが、すべての角を丸くするのではなく、ロボットや箱など、角がしっかりしているほうがいい場合もあります
「シェーディング」→「法線のハード化」を有効にすることで角を元のようにしっかりとした形に戻すことができます
備考
スムーズ シェード
ジオメトリを変更せずにシェーディングの方法を変えることで、エッジを滑らかに見せる
- オブジェクトモードで右クリック
- スムーズ シェード
*スムーズシェードは視覚的な効果であるため、オブジェクトの実際のポリゴン数は変更しません
*ポリゴン数が少ないオブジェクトにスムーズシェードを適用しても、エッジが完全には隠れない場合があります
自動スムーズ機能を適用する(基準の角度より小さい角度をもつ面だけに適応)
オブジェクトに新しく頂点を追加したり削除したりして形成されるエッジに対しても、自動でスムーズなシェーディングを適用できる
オブジェクトモードでスムーズを適用したいオブジェクトを選択
プロパティエディタの「オブジェクトデータ」タブ→「ノーマル」→「自動スムーズ」チェックボックスをオン
*スムーズ角度はデフォルトで30度(30度より小さい角度を持つ面のエッジが滑らかに表示される)
特定の軸で対称的な形状を作成
「ミラー」モディファイア
オブジェクトを特定の軸で、対称的な形状を作成する
- オブジェクトを選択
- プロパティパネルの「モディファイア」タブをクリック
「追加するモディファイア」メニューを開き、「ミラー」を選択 - パラメータを調整
ミラー軸の選択:通常、X軸がデフォルトで選択されていますが、必要に応じてY軸やZ軸を選択することもできます。
ミラーオブジェクト:デフォルトでは、オブジェクト自身の原点が基準ですが、選択した「ミラーオブジェクト」を基準にして、元のオブジェクトがミラーリングできます
クリッピングオプションを有効にする(編集モード)
- 頂点のマージ:中心線で頂点が重なるように移動すると、それらの頂点が自動的に結合され、オブジェクトの中心にギャップが生じるのを防ぎます
- 対称性の保持:オブジェクトの一方の半分をモデリングする際に、中心線で完全に対称になるように保証します
- 整理整頓されたモデリングプロセス:オブジェクトの中心に沿った清潔で整理されたエッジフローを維持するのに役立ちます。
モディファイアの適用
*それぞれのオブジェクトは編集モードで分離して編集することが可能
オブジェクトモードで「モディファイアを適用する」ことで、その変更をオブジェクトのジオメトリに恒久的に反映させる
*両側を完全に独立させて編集する場合はマージオプションを無効にしておく
オブジェクトを複数回繰り返して配置
一つのオブジェクトを基にして複雑なパターンや連続した構造を作成
「配列」モディファイア
- オブジェクトを選択
- プロパティパネルの「モディファイア」タブをクリック
「追加するモディファイア」メニューを開き、「配列」を選択 - パラメータを調整
カウント:オブジェクトが繰り返される回数を指定します
距離(オフセット):オブジェクト間の距離を指定します
オフセットは、固定距離、オブジェクトの長さの割合、またはカーブなどの他のオブジェクトに基づくことができます
方向:繰り返しを行う方向(X軸、Y軸、Z軸)を指定します。
オブジェクトオフセット:別のオブジェクトをオフセットとして使用し、そのオブジェクトの位置、回転、スケールに基づいて繰り返しを制御します。
骨格構造に肉付けをする
「スキン」モディファイアでエッジや頂点を使用して形成される基本的な「骨格」に沿ってメッシュを生成できます
*スムースシェーディングオプションを有効にすると、このモディファイアによって生成されるメッシュに対して直接スムースシェーディングが適用されます
*スキンモディファイアを使用している場合の、編集モードにおける「Ctrl + A」
選択された頂点やエッジの「半径」を変更でメッシュの太さを調整することが可能
滑らかな形状を生成する
「サブディビジョンサーフェス」モディファイアをを使用して、元のメッシュの形状に忠実に、より滑らかな形状にします
*高いレベルは、より滑らかなになりますが、同時に計算負荷も増加
レベルは、モデリングプロセス中やレンダリング時に調整可能
意図しない形状になった場合はループカットを使用してその問題を修正することが可能です
- サブディビジョンサーフェイスによって滑らかにされた形状に対して追加のエッジループを挿入し、形状のコントロールポイントを増やす
- エッジループを追加することで、特定のエッジを強調し、よりシャープな外観を作り出す
- サブディビジョンサーフェイスの影響を受ける範囲を局所的に調整できる
変形操作
「シンプル変形」モディファイアは、オブジェクトに対して基本的な変形操作(ベンド、テーパー、ツイスト、ストレッチ)を適用するためのツールです
メッシュの複雑さを減らす
「ディシメート」モディファイアは、メッシュの複雑さを減らすために使用されるツールです
比率を下げることで、モデルのポリゴン数(三角形の数)を指定された割合で減らせます
- ベンド: オブジェクトを曲げます
例えば、平面を曲げて筒形にしたり、柔らかい曲線を作成する - テーパー: オブジェクトの一方の端を他方の端に比べて細くします
例えば、オブジェクトの形状を錐形に変形させる - ツイスト: オブジェクトをねじる変形を加えます
例えば、ねじれた塔や螺旋状のオブジェクトを作成する - ストレッチ: オブジェクトを伸ばしたり縮めたりする変形を加えます
モディファイアの順序を変更
複数のモディファイアをオブジェクトに適用した場合、その順番を変更することができます
モディファイアタブで適用したモディファイアのリストが表示されているので
各モディファイアのパネルの右端のアイコンをドラックアンドドロップして移動
上に移動するほど、そのモディファイアは先に適用されることになります
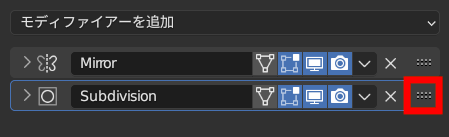
グループにのみモディファイアを適用
特定の頂点をグループ化して、そのグループにのみモディファイアを適用する
*オブジェクトの一部を変形したい時など
- 編集モードで変更を適用したい頂点を選択
- プロパティパネルの「オブジェクトデータ」タブを開きます
「頂点グループ」セクションで「+」ボタンをクリックし、新しいグループを作成
「割り当て」をクリックして、選択した頂点をグループに割り当てる - オブジェクトモードで「モディファイア」タブから、適用したいモディファイアを選択して追加します
「頂点グループ」で作成した頂点グループを選択します
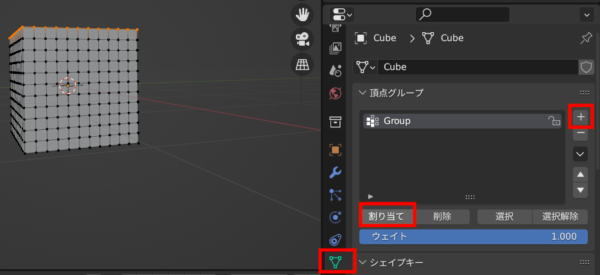
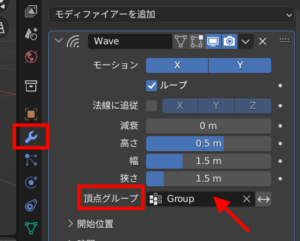
オブジェクトの整理
コレクションへ移動
コレクションは、シーン内のオブジェクトを整理するためのグループです
コレクションへのオブジェクトの移動
シーン内でコレクションに移動したいオブジェクトを選択します
Mキーを押します
コレクションの選択または新規作成: 既存のコレクションにオブジェクトを移動するか、新しいコレクションを作成してオブジェクトをそこに配置することができます
複数のオブジェクトを一つのメッシュオブジェクトに結合
- オブジェクトモードで、結合したい複数のメッシュオブジェクトを選択
*Shiftキーを押しながらクリックすることで複数のオブジェクトを選択できる - 「Ctrl + J」
特定の位置に移動(スナップメニュー)
Shift + S キーを押すと、スナップメニューが表示されます
*スナップメニューはオブジェクトやメッシュの要素(頂点、エッジ、面)を正確に目的の位置に合わせて移動させる際に非常に便利な機能です
- オブジェクトを特定の位置に配置したい場合、まず3Dカーソルをその位置に移動させ、「選択をカーソルへ」オプションを使用してオブジェクトを正確に配置できます
- オブジェクト群を特定のオブジェクトに合わせて配置したい場合、アクティブオブジェクトを基準点として「選択をアクティブへ」を使用して、他のオブジェクトをその位置に揃えることができます
オブジェクトの複製について
編集モードとオブジェクトモードでの複製の違いについて
*この場合「リンクされている」とは、オブジェクトのデータが共有されている(リンクされている)か、独立している(リンクされていない)かを指します。
- 編集モードでの複製
編集モードでオブジェクト(頂点、エッジ、面)を複製する場合(Shift + D)
その複製は元のオブジェクトと同じメッシュデータを共有しません
つまり、編集モードで作成された複製は、元のメッシュ内に新しい、独立した要素として追加されます
*これらの要素は物理的には同じオブジェクト内に存在しますが、個々の要素としてはメッシュデータを共有しません - オブジェクトモードでの複製
オブジェクトモードでオブジェクトを複製する場合(Shift + D)、複製されたオブジェクトは元のオブジェクトとは別のオブジェクトでオブジェクト間でデータは共有されません
データのリンクと複製
オブジェクトモードで(Alt + D)を使用してオブジェクトを複製すると、元のオブジェクトと新しいオブジェクトがメッシュデータを共有します(リンクされた複製)
*一方のオブジェクトでメッシュデータを変更すると、もう一方のオブジェクトにも同じ変更が適用されます
注意:ちなみにBlenderでの「リンクされている」という用語は、その使用されるコンテキストに応じて、メッシュ要素の物理的な接続を指す場合と、オブジェクトやデータの複製と共有に関連する場合とがあります
例として
- 「データの複製と共有」に関連する場合の別の例として、マテリアルを複数のオブジェクトに適用する場合
マテリアルを適用したいオブジェクトをすべて選択(Shift キーを押しながらクリック)
最後に、適用したいマテリアルを持つオブジェクトを選択(アクティブなオブジェクト)して
「Ctrl + L キー」を押し、現れるメニューから「マテリアル」を選択 - 「物理的な接続」を指す場合の例として、編集モードで「Lキー」(リンクされた頂点を選択のショートカット)は、カーソル近くの接続されたメッシュ部分を選択します(直接・間接に繋がる頂点や面が対象)
編集モードでのモデリング
編集モードでの変更は、オブジェクトのスケールに影響を与えずにジオメトリを変更できる
はじめに
オブジェクトの分離とトポロジーの編集という二つの基本的な概念の違い
「オブジェクトの分離」は別のオブジェクトを生成
「トポロジーの編集」は別のオブジェクトを生成しない
オブジェクトの分離について
*単一のメッシュオブジェクトから部分的にメッシュを切り出して、別のオブジェクトを生成する
オブジェクトの分離は、一つのメッシュオブジェクトから選択した頂点、エッジ、または面を使用して新しい独立したオブジェクトを作成するプロセスです
この操作は、特定の部分のみを別のオブジェクトとして扱いたい場合や、複雑なモデルをより扱いやすい複数のパーツに分割したい場合に有効です
- 編集モードに切り替える
- 選択したメッシュ部分を分離するためにPキーを押す
- 分離したい頂点、エッジ、または面を選択します
トポロジーの編集について
*新しいオブジェクトを作成するわけではありません
トポロジーとは、3Dモデルの形状と構造を定義する基本的な要素であり、頂点、エッジ、面の配置や接続関係によって構成されます
目的の形状やディテールを正確に表現するための「トポロジーを効果的に編集」することは、高品質なモデルを作成する上で不可欠です
「頂点」の移動、追加、削除、「エッジ」の追加、削除、スライド、「面」の分割、結合などの操作は、モデルのトポロジーを編集するための基本的な手段です
これらの操作を効率的に行うためには、様々なショートカットやツールを活用することが、目的を達成する鍵です
よく使うショートカット
選択した頂点やエッジ間で新しい面を作成
- 頂点を繋ぐ:2つ以上の頂点を選択して「Fキー」を押すと、選択した頂点間に新しいエッジまたは面が作成されます
- エッジを埋める:2つのエッジを選択して「Fキー」を押すと、それらの間に新しい面が作成されます
メニューを開く
- 「Ctrl + V」:頂点に関連するメニューを開く
- 「Ctrl + E」:エッジ(辺)に関連するメニューを開く
- 「Ctrl + F」:面に関連するメニューを開く
選択を球体化
*選択された頂点が、それらを中心点から等距離に配置することで球体に似た形状に変形させます
複数の頂点を選択した状態で「Shift + Alt + S」
マウスを前後に動かして球体化の度合いを調整、マウスクリックで操作を確定
拡大または縮小
Sキーと Alt + Sキーの違いについて
- S キー
オブジェクト全体または選択した部分の大きさを一律に変更するのに使用 - Alt + S キー
選択した要素をその法線方向(面の垂直方向を示す方法)に拡大または縮小します
エッジスライド
選択したエッジをその隣接するエッジに沿ってスライドさせることができます
- 「 Gキー」を二回押してスライドモードに入ります。
- マウスを動かしてエッジをスライドさせる
*Shiftキーを押しながら動かすと、スライドの移動がより細かく制御できます。 - スライドの位置が決まったら、エンターキーを押して操作を確定
ループカット:追加のエッジループ(メッシュを周回する形で追加される)を挿入する
- 編集モードで「Ctrl + R」でループカットツールがアクティブに
- マウスをメッシュに近づけると、予測されるカットの位置にプレビューが表示される
*このプレビューは、マウスを動かすことで変更できる
*マウスのスクロールホイールを回すと、ループカットの数をリアルタイムで調整できます - 適切な位置にプレビューが来たら、マウスをクリック(ループカットを確定)
*初回のクリック後、カットをスライドさせて位置を微調整することも可能 - もう一度クリックする(位置を固定)
向かいある面が平行でない場合について
- Ctrl + R、クリックで確定
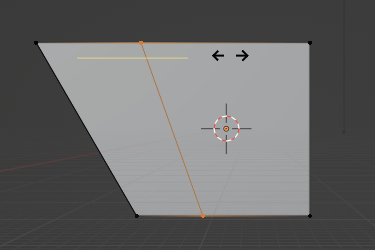
- Ctrl + R、クリックで確定のあと「Eキー」:どちらかの面に平行
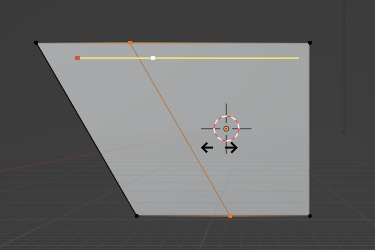
- Ctrl + R、クリックで確定のあと「Eキー」+「Fキー」:反対側の面に平行
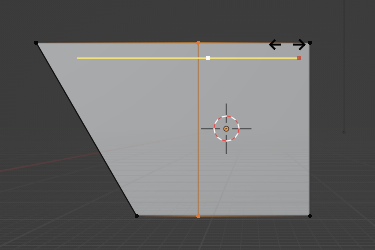
特定のエッジや頂点に対してベベルを適用する
*エッジにベベルを適用すると、そのエッジが滑らかに丸められ、2つの面が接する角が緩和される
*頂点にベベルを適用すると、その頂点を中心にして滑らかな形状を作成
特に3つ以上のエッジが交わる場所に適用すると、頂点を中心にして新しい面が形成され、交差するエッジが滑らかにつながります
Ctrl+ Bでベベルを適用し、マウスを動かして幅を調整、マウスホイールを回してセグメント数を増減させる
新しい「ループ面」を形成
- ループカット(Ctrl + R)を使用してエッジループを追加
- 新しく追加されたエッジを選択し、ベベル操作(Ctrl + B)を使用
押し出しオプション「Alt + E」
- 個々に押し出し:選択した各要素(面、エッジ、頂点)を個別に押し出す
*複数の要素を同時に選択している場合に、それぞれが独立して押し出される - 法線に沿って押し出し:選択した要素をそれぞれの法線方向に沿って押し出す
*複数の面を選択している場合に便利(各面を直角の方向に沿って押し出す) - 頂点のみ押し出し:頂点のみを選択している場合
選択した頂点から新しいエッジが生成されます - エッジのみ押し出し:エッジを選択している場合
選択したエッジから新しい面が生成されます
ちなみに 複数の面を個別に「差し込む」場合は
「Iキー」を押してインセット機能を実行した後で、ツールバーで「個別」にチェックをつける
*「Iキー」の操作は「インセット」機能と呼ばれており、選択された面に沿ってその面を内側に縮小して新しい面を作成します
「右クリック」コンテキストメニュー
- 面の例
- 細分化:選択した面を細かく分割して、より多くの詳細を追加します。
- 扇状に分離:中心から各頂点に辺を追加する
- 辺の例
- 細分化:選択したエッジを分割して、メッシュに新しい頂点を追加します。
- 頂点の例
- マージ:選択した頂点を一点に結合します
- 頂点を削除:選択した頂点をメッシュから削除します。
「K」キー(ナイフツール)の使用方法
*メッシュのエッジを自由にカットして新しい頂点とエッジを作成するためのツール
「K」キーを押すとナイフツールがアクティブになります(カーソルがナイフアイコンに)
- カットの開始
メッシュ上の任意の点をクリックしてカットを開始
カットを続けるためには、次にカットしたいポイントをクリックします。各クリック地点がエッジによって直接結ばれ、カットラインが形成されます - カットの終了
カットを終了するには、エンターキーを押します
これにより、カットが適用され、メッシュが更新されます
ミラー
指定された軸を基点にして反対側にミラーさせることができます()
「Nキー」でパネルを表示して、「ツール」タブの「オプション」からミラーにチェック
軸(X・Y・Z)を選択します
プロポーショナル編集
選択した頂点を移動、回転、またはスケールする際に、その周囲の頂点も一緒に影響を受けるようにする機能
*オブジェクトの形状をより自然に変形させたい場合に非常に便利
- 有効化:プロポーショナル編集を有効にするには、3Dビューポートのツールバーにあるプロポーショナル編集アイコンをクリック

- 影響範囲の調整:操作中にマウスホイールを回すことで、プロポーショナル編集の影響範囲(影響を受ける頂点の範囲)を大きくしたり小さくしたりすることができます
影響範囲が大きいほど、より多くの頂点が操作に影響を受けます
プロポーショナル編集アイコンの隣にあるドロップダウンメニューから、異なるフォールオフタイプを選択できます
- 円形:最も一般的なフォールオフで、滑らかな減衰を提供します
- 鋭い:中心から離れるにつれて急速に減衰します
- 根:中心から離れるにつれて緩やかに減衰します
- 線形:一定の速度で減衰します
- 定数:全ての影響を受ける頂点に等しく適用されます
- 球:3D空間での球形の減衰を提供します
- ランダム:ランダムな強度で頂点に影響を与えます
プロポーショナル編集がオンの状態で、「Alt」と「O」キーを同時に押すと、プロポーショナル編集の「接続された要素のみ」モードを切り替えることができます![]() (真ん中の白丸が消える)
(真ん中の白丸が消える)
選択された頂点と直接的に接続されていない頂点は影響を受けません
スナップ機能
オブジェクトや頂点、エッジなどの要素を正確な位置に配置するために便利なツール
他のジオメトリに対して要素をピッタリと合わせることができます
Shift + Tab を押すか、ツールバーからアイコン![]() をクリックして有効・無効に切り替えます
をクリックして有効・無効に切り替えます
スナップ方法のデフォルトは「近接」でターゲットのスナップ先のオプションで選択した中で(頂点、エッジ、面など)で一番近い部分にスナップします
*「アクティブ」にすると、アクティブな要素(Edit Modeでは頂点、Object Modeではオブジェクト)をターゲットに移動します
スナップ先のオプション
- 増分
画面上のグリッド(背景の縦横の線)に吸着する事ができます - 頂点
メッシュオブジェクトの頂点にスナップします - 辺
メッシュオブジェクトの辺にスナップします - 面
オブジェクトを他のオブジェクトの面に平行または垂直に配置したいとき - ボリューム
3D空間内での配置で、体積内部にスナップ
マウスカーソルの下に存在するオブジェクトのボリューム内にスナップする
このオプションは、他のスナップオプションと異なり、ビュー空間における奥行きを制御 - 辺の中心
オブジェクトや頂点をエッジの中心に合わせたいとき - 辺と直交する点
オブジェクトや頂点をエッジに対して直角に配置する必要がある場合
追加のコントロール
*オブジェクトモードや編集モード、スナップの対象となる要素によって使用可能なオプションが異なります
- 絶対グリッドスナップ
「増分」でのみ使用できます。オブジェクトを現在の位置から徐々にスナップするのではなく、グリッドに直接スナップします - 裏面を非表示
背面のジオメトリ(視点から見えない側の面)をスナップの対象から除外します - ターゲットに回転を揃える
頂点、辺、面、ボリュームに使用可能で、スナップする際にオブジェクトの回転をスナップターゲットに合わせます - 個々の要素を投影
面に対するスナップで使用でき、個々の要素を他のオブジェクトの表面に投影します
これは、複数の面を他の複雑な形状の表面に正確にフィットさせたいとき
ブーリアン操作
ブーリアンモディファイアを使うことで、複雑な形状を持つオブジェクトを簡単にくり抜いたり、結合したりすることができます
- 加算(Union): オブジェクトを結合
- 減算(Difference): オブジェクトから別の形状をくり抜く
- 交差(Intersect): オブジェクトの共通部分を残す
Bool Tool(アドオン)を有効にする
*ブーリアン操作を効率的に行うことを可能にするアドオンです
編集→プリファレンス→「アドオン」タブを選択→検索バーに「Bool Tool」と入力し、検索しで有効にします
操作方法
- ブーリアン操作を適用したいオブジェクトを選択
*少なくとも2つのメッシュオブジェクトが必要です(一つは操作を受ける対象、もう一つは操作を行うツールとして機能します)。 - Nキー→「編集」→「Bool Tool」タブ
- 「Difference」(差分)、「Union」(結合)、「Intersect」(交差)など、行いたいブーリアン操作を選択
