Uiクラス
メニュー・サイドバー・ダイアログなどの機能をスクリプトで追加できるようにします
Uiクラスはコンテナバインドスクリプトでのみ利用可能です
*例:スプレッドシートからスクリプトを開きます
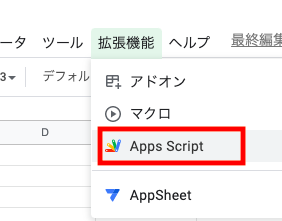
onOpenでシンプルトリガーを設定します
onOpen(e) 関数はユーザーが「Googleドキュメント・Googleスプレッドシート・Googleスライド・Googleフォーム」のファイルを開いたときに実行されます
function onOpen() {
const ui = SpreadsheetApp.getUi();
}メニュー
createMenu(caption)
caption :String メニューのラベル
*ドキュメントによると最上位のメニューは大文字にまたはサブメニューの最初の単語を大文字となっていますが日本語でも大丈夫でした
戻り値はMenuです
Menuをチェーンで繋ぐことができます
Menuクラス
*「functionName」はユーザーがアイテムを選択したときに呼び出す関数の名前
- addItem(caption, functionName) :メニューにアイテムを追加します(戻り値はMenu)
- addSeparator() : メニューに区切りを追加します(戻り値はMenu)
- addSubMenu(menu) :メニューにサブメニューを追加します(戻り値はMenu)
- addToUi() :ユーザーのインターフェース(スプレッドシート)にメニューを挿入します
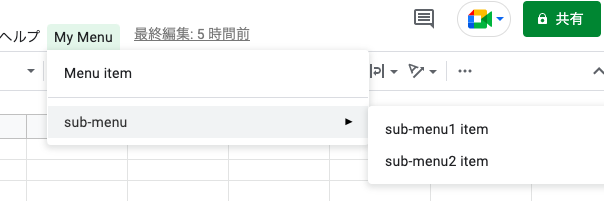
function onOpen() {
const ui = SpreadsheetApp.getUi();
ui .createMenu('My Menu')
.addItem('Menu item', 'myFunction')
.addSeparator()
.addSubMenu(SpreadsheetApp.getUi().createMenu('sub-menu')
.addItem('sub-menu1 item', 'secondFunction')
.addItem('sub-menu2 item', 'thirdFunction'))
.addToUi();
}ダイアログ
ダイアログが開いている間にサーバー側のスクリプトを停止し、ユーザーがダイアログを閉じるとスクリプトが再開されます
alert(prompt):メッセージとOKボタンalert(prompt, buttons):メッセージとボタンのセットalert(title, prompt, buttons) :タイトルとメッセージとボタンセット
title: String ダイアログ ボックスの上に表示するタイトル
prompt :String ダイアログ ボックスに表示するメッセージ
buttons:ButtonSet ダイアログ ボックスの表示を設定するボタン
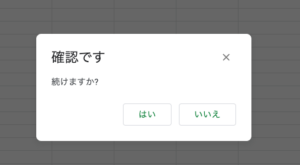
function onOpen() {
const ui = SpreadsheetApp.getUi();
const response = ui.alert('確認です', '続けますか?', ui.ButtonSet.YES_NO);
if (response == ui.Button.YES) {
//YESの時
} else {
//Noが押されたとき
}
}入力ダイアログボックスprompt(prompt):メッセージとOKボタンprompt(prompt, buttons):メッセージとボタンのセットprompt(title, prompt, buttons):タイトルとメッセージとボタンセット
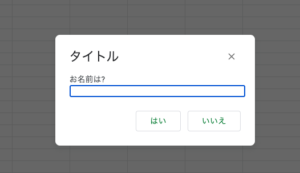
function onOpen() {
const ui = SpreadsheetApp.getUi();
const response = ui.prompt('タイトル', 'お名前は?', ui.ButtonSet.YES_NO);
//getSelectedButton()
//ユーザーがダイアログを閉じるためにクリックしたボタンを取得します
//閉じるボタンをクリックした場合 Button.CLOSE を返します
if (response.getSelectedButton() == ui.Button.YES) {
// 入力フィールドに入力したテキストを取得
// response.getResponseText()
} else if (response.getSelectedButton() == ui.Button.NO) {
// Noが押されたとき
} else {
// 閉じるが押された時
}
}ui.ButtonSet
OK:OKボタン(閉じることができません)OK_CANCEL:OK/キャンセルボタン(操作を続行または停止できます)YES_NO:はい/いいえボタン。(はい/いいえで答える)YES_NO_CANCEL:はい/いいえ/キャンセルボタン(はい/いいえで答えるか操作を停止)
カスタムインターフェイス
開いてもサーバー側スクリプトは停止されません
HTMLサービスを利用してカスタムダイアログ(クライアント側コンポーネント)を表示します
カスタムインターフェイス(クライアント側コンポーネント)は「 google.script API 」を使用してサーバー側スクリプトに対して非同期呼び出しを行います
プログラムからカスタムインターフェイスを「閉じる」には google.script.host.close() を呼び出します
カスタムダイアログ
showModalDialog(htmlOutput, title)
*モーダルダイアログは、ユーザーがダイアログ以外を操作できないようにします
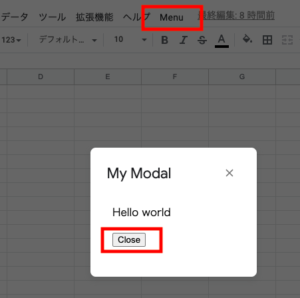
function onOpen() {
SpreadsheetApp.getUi()
.createMenu('Menu')
.addItem('Modal', 'showModal')
.addToUi();
}
function showModal() {
const html = HtmlService.createHtmlOutputFromFile('index')
.setWidth(200)
.setHeight(100);
SpreadsheetApp.getUi()
.showModalDialog(html, 'My Modal');
}<p>Hello world</p>
<input type="button" value="Close" onclick="google.script.host.close()" />showModelessDialog(htmlOutput, title)
*モードレスのダイアログはユーザーはダイアログの背後のシートを操作できます
カスタムサイドバー
showSidebar(htmlOutput)
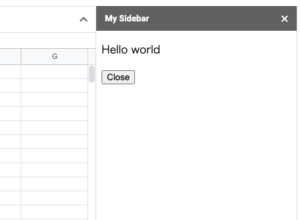
function onOpen() {
SpreadsheetApp.getUi()
.createMenu('Menu')
.addItem('Sidebar', 'showSidebar')
.addToUi();
}
function showSidebar() {
const html = HtmlService.createHtmlOutputFromFile('index')
.setTitle('My Sidebar');
SpreadsheetApp.getUi()
.showSidebar(html);
}<p>Hello world</p>
<input type="button" value="Close" onclick="google.script.host.close()" />ダイアログでGoogle Pikerを表示する(ファイルを開く)
「Googleドライブの既存のファイル」を選択したり「新しいファイル」をアップロードしたりできます
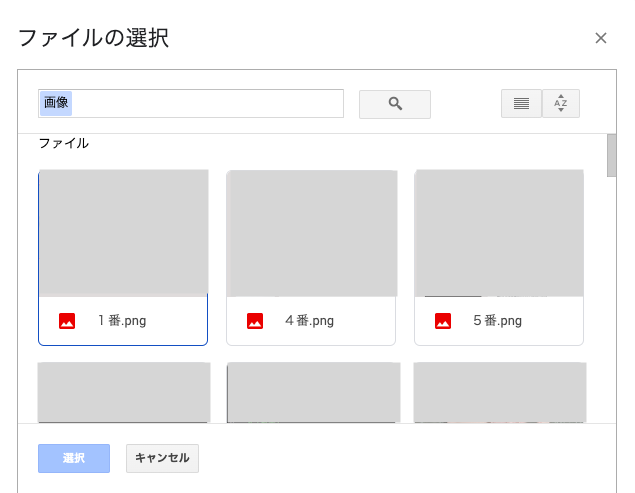
Googleドライブの既存ファイルを選択
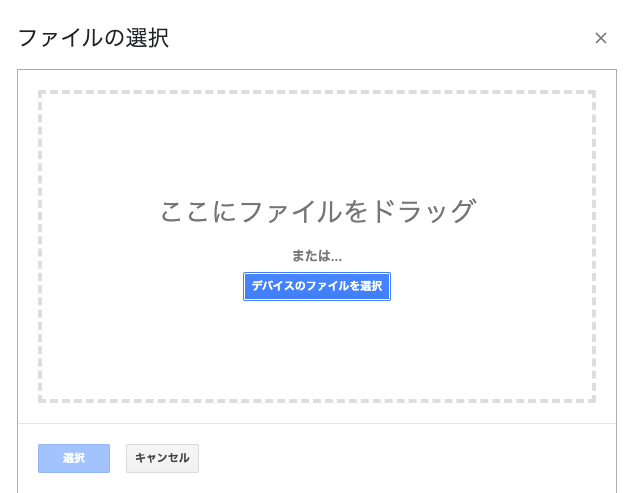
ローカルファイルを選択
「Google Piker API」を使います
Google Cloud Platform(GCP)で「Google Piker API」を有効にしてAPI Keyを取得します
GASダイアログガイド:https://developers.google.com/apps-script/guides/dialogs#file-open_dialogs
- GCPで新しいプロジェクトを作成
- Google Piker APIを有効にします
- 認証情報を作成する画面からAPI Keyを作成します
- アプリケーションの制限を設定して保存をクリック
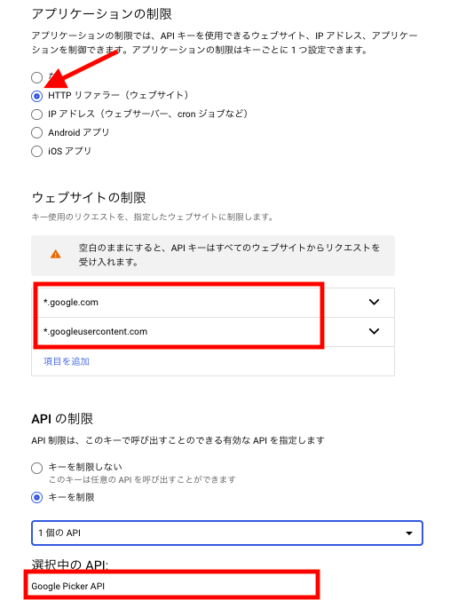
function onOpen(e) {
var ui = SpreadsheetApp.getUi();
ui.createMenu('ファイル選択')
.addItem('ファイルを開く', 'fileloader')
.addToUi();
}
function fileloader() {
var html = HtmlService.createHtmlOutputFromFile('index')
.setWidth(600)
.setHeight(425)
SpreadsheetApp.getUi().showModalDialog(html, 'ファイルの選択');
}
//Tokenを取得する
function getOAuthToken() {
DriveApp.getRootFolder();
return ScriptApp.getOAuthToken();
}
//エラーメッセージの表示
function messager(msg){
var ui = SpreadsheetApp.getUi();
ui.alert(msg);
}<link href="https://ssl.gstatic.com/docs/script/css/add-ons.css" rel="stylesheet" />
<script src="https://apis.google.com/js/api.js"></script>
<script>
var DEVELOPER_KEY = 'ここにAPI KEY';
var DIALOG_DIMENSIONS = {width: 600, height: 425};
var pickerApiLoaded = false;
var origin = google.script.host.origin;
//PickerAPI読み込みます
gapi.load('picker', {'callback': function() {
pickerApiLoaded = true;
}});
//サーバーからユーザーのOAuth2.0アクセストークンを取得してピッカーに渡す
//ピッカーのダイアログを表示
google.script.run.withSuccessHandler(createPicker).withFailureHandler(showError).getOAuthToken();
//ダイアログを表示する
function createPicker(token) {
if (pickerApiLoaded && token) {
//DocsUploadView.setParent(string):指定したフォルダにアップロード先を設定します
//DocsUploadView().setIncludeFolders(true):アップロード先が選択できます
var uploadView = new google.picker.DocsUploadView().setParent( "アップロード先のフォルダID");
//https://developers.google.com/drive/picker/reference#picker-builder
var picker = new google.picker.PickerBuilder()
//Googleドライブの画像のみを表示して保存先のIDを表示する場合
//.addView(google.picker.ViewId.DOCS_IMAGES)
.addView(uploadView)//新しいファイルをドライブにアップロードする場合
.hideTitleBar()
.setOAuthToken(token)
.setOrigin(origin)
.setLocale("ja")
.setDeveloperKey(DEVELOPER_KEY)
.setCallback(pickerCallback)
.setSize(DIALOG_DIMENSIONS.width - 2,
DIALOG_DIMENSIONS.height - 2)
//https://developers.google.com/drive/picker/reference#feature
.enableFeature(google.picker.Feature.NAV_HIDDEN)
.build();
picker.setVisible(true);
} else {
showError('Pickerが表示できませんでした');
}
}
//Callback(JSONエンコードされたdataオブジェクトを受け取ります)
//ファイル選択時やキャンセル時の処理
function pickerCallback(data) {
if (data.action == google.picker.Action.PICKED) {
var length = data.docs.length;
for(var i = 0;i<length;i++){
var fileId = data.docs[i].id;
var url = data.docs[i].url;
var title = data.docs[i].name;
//ファイルへのリンクとIDを表示する
document.getElementById('result').innerHTML +=
`ファイル名: <a href="https://drive.google.com/file/d/${fileId}/view?usp=sharing" target="_blank">${title}</a>
<br/>ID:${fileId}<br>`;
}
} else if (data.action == google.picker.Action.CANCEL) {
google.script.run.messager("キャンセルされました。");
}
}
//エラー表示用
function showError(message) {
document.getElementById('result').innerHTML = `Error:${message}`;
}
</script>
<div id = "result"></div>
