はじめに
WordPressを使っていると「SEO(検索エンジン最適化)」という言葉をよく聞きますが、「具体的に何をすればいいの?」と悩むことも多いと思います
この記事では、検索エンジンに正しくサイトを認識してもらうための基本的な設定について解説します
注意点
- マーケティングやキーワード選定のテクニックの話ではありません
- 外部SEO(他サイトからのリンクを増やす施策)の話ではありません
- 最適化しても必ず検索上位に表示されるわけではありません
- SEO対策の効果は即座に反映されるものではありません
SEOとは?
SEO(検索エンジン最適化)とは、Googleなどの検索エンジンがサイトを適切に評価し、検索結果に表示されやすくするための施策です
SEOの目的
- 検索順位を上げて、多くのユーザーに訪問してもらう
- ユーザーに正確なサイト情報を伝える
最も重要なのは良質なコンテンツです
しかし、適切な設定をしていないと、せっかくのコンテンツが検索結果に正しく反映されないことがあります
検索エンジンの仕組み
Googleの検索エンジンは、サイトを巡回(クロール)し、インデックス(データベースに登録)します。サイトがインデックスされることで、検索結果に表示されるようになります
インデックス状況を確認する方法
- Googleの「site:」検索を使う
ブラウザの検索バーに以下のように入力します
site:example.com→ そのサイトのページが検索結果に表示されれば、インデックス済み - サーチコンソールを使う
Googleが提供する無料ツール「サーチコンソール」を使うと、より詳細なインデックス状況を確認できます
URL正規化(重複コンテンツの回避)
Googleは、同じまたは類似のコンテンツを重複として認識し、評価を分散させる可能性があります
- https://koro-koro.com
- http://koro-koro.com
- https://koro-koro.com/
- https://www.koro-koro.com
- https://koro-koro.com/index.php
悪意がなくても、このように同じページが異なるURLで表示されると、Googleがどれを正しいページか迷ってしまいます
canonical(カノニカル)タグ
サイトの正規URLを検索エンジンに伝えるために、HTMLの内に以下のようなタグを追加します
canonicalを見つけたクローラーは「正規ページURL」をインデックスするURLとして確認します
<link rel="canonical" href="https://example.com/">WordPressでは、管理画面で設定した「サイトアドレス」がcanonicalのURLとして自動設定されます
- WordPress管理画面 → 設定 → 一般
- 「WordPressアドレス」と「サイトアドレス」でwwwのあり・なしを統一する
(補足)「WordPressアドレス」と「サイトアドレス」の違い
- WordPressアドレス
WordPressの本体(管理画面やテーマ・プラグインが動作する場所)のURL - サイトアドレス
ユーザーがアクセスするサイトのURL
通常は同じですが、異なる場合は設定ミスに注意
*例えば、WordPressをsub.example.comにインストールし、サイトをexample.comで公開する場合は、特別な設定が必要
パーマリンク設定
パーマリンクは、各ページのURLの構造を決める設定です
「投稿名(記事のタイトルをURLにする形式)」がおすすめ!
SEOに最適です
WordPressの管理画面→「設定」→「パーマリンク設定」→「投稿名」に変更
投稿画面で「URLスラッグ」を設定することで、好きな単語をURLに指定できる
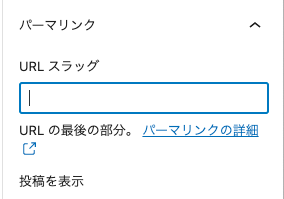
ポイント
- 英語表記が推奨(Googleの推奨、翻訳しやすいため)
- 単語の区切りは「–」ハイフンを使用(例: blue-rose)
- 長すぎるURLは避ける(短く簡潔に)
❌ パーマリンク設定は途中で変更しない!
一度設定したパーマリンクを変更すると、過去のURLが無効になり「404エラー」が発生する
*変更が必要な場合は301リダイレクトを設定する
301リダイレクト
永続的なリダイレクト(転送)の設定です
「古いURL」から「新しいURL」への301リダイレクトの設定
「.htaccess」に以下のコードを追加します
Redirect 301 /old-page https://example.com/new-pageプラグイン(例:Redirection)を使うと簡単に設定できます
常時SSL化
常時SSL化(HTTPS対応)とは、サイトの通信を暗号化して安全にすることです。Googleも推奨しており、SEO対策としても重要です
*HTTPのサイトは「安全ではない」と表示される
WordPressで常時SSL化する手順
- SSL証明書を取得(ほとんどのレンタルサーバーで無料)
- WordPress管理画面 → 設定 → 一般 → 「WordPressアドレス」と「サイトアドレス」を 「https://」に変更
- 301リダイレクトを設定(httpからhttpsに自動転送)
「.htaccess」を編集(以下のコードを(# BEGIN WordPressの前に配置する))- 「.htaccess」は通常、public_htmlフォルダ内にあります
- サーバーパネルで「.htaccess編集」機能を使うことも可能
- 保存して、サイトがHTTPSにリダイレクトされるか確認
*http://…にアクセスすると、自動で https://… に転送されれば成功 - 内部リンクをHTTPSに変更(プラグイン「Better Search Replace」を使うと簡単)
- 必要に応じてGoogleサーチコンソールやGoogleアナリティクスにHTTPSのURLを再登録
RewriteEngine On
RewriteCond %{HTTPS} off
RewriteRule ^(.*)$ https://%{HTTP_HOST}%{REQUEST_URI} [R=301,L]サーバーによっては「.htaccess」以外の方法が必要な場合があるので、利用するサーバーの公式ドキュメントを確認
(補足)
WordPressはパーマリンク設定の変更時に「.htaccess」 を自動更新する
手動で「.htaccess」を編集した場合、その変更を確実に認識させるために「パーマリンク設定」で何も変更せずに「変更を保存」ボタンを押す
これにより、「.htaccess」 の設定が正しく適用され、トラブルを防げる
なので、「.htaccess」を編集した後は、念のため「パーマリンク設定」で「変更を保存」を押すと安心
アップロード済み画像の一括変換
サーチコンソール
Googleが提供する無料ツール「サーチコンソール」を使うと、サイトのインデックス状況や検索パフォーマンスを確認できます。
主な機能
- 新規コンテンツのインデックス登録リクエスト
- 検索キーワードの分析(どんなキーワードで検索されているか)
- 外部リンク・被リンクの確認
- サイトのエラー通知(クロールエラー、モバイル表示の問題など)
サーチコンソールの設定方法
- サーチコンソールにGoogleアカウントでログイン
- 「プロパティの追加」からサイトを登録
- 「ドメイン」または「URLプレフィクス」を選択
- 案内に従って所有権を確認
サーチコンソールの画面左上には、登録済みのサイト(ドメインまたはURLプレフィクス)が「プロパティ」として表示されます
新しくサイトを登録(プロパティを追加)したい場合は、このプロパティ名をクリックし、「プロパティを追加」を選択します
サイトの登録方法として「ドメイン」と「URLプレフィクス」の2つがあります
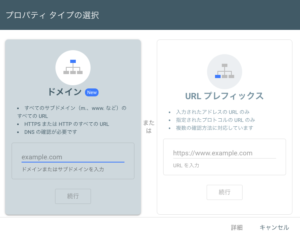
- ドメイン
DNSレコードを追加して所有権を確認する
サイト全体(サブドメインを含む)を管理できる - URLプレフィクス
HTMLタグの追加など簡単な方法で所有権を確認
指定したURLのプレフィクス(例: https://example.com)の範囲内だけを管理する
ドメインがおすすめです(サブドメインを含め、サイト全体を管理できるため)
ただし、サブドメインやサブディレクトリを個別に管理したい場合は、URLプレフィクスを選択します
ドメインで登録手順
- 「ドメイン」を選択し、ドメインを入力(example.com)→「続行」をクリック
- 表示されたTXTレコードをコピー
- サーバーパネルにログイン
- 「DNSレコード設定」を開く
- 種別を「TXT」 に設定
- コピーしたTXTレコードを貼り付け、「追加」または「保存」をクリック
- サーチコンソールの画面に戻り、確認ボタンを押す
URLプレフィクスで登録する
ドメインで登録済みの場合
「URLプレフィクス」を選択し、サイトのURL(https://example.comなど)を入力→「続行」をクリックすれば完了
ドメインで登録できない場合
- 「続行」をクリック後
- 所有権確認の方法として「HTMLタグ」を選択し、表示されたコードをコピー
- WordPress管理画面 → 外観 → テーマエディター → header.php 内の
<head>タグの直前<?php wp_head(); ?>の上にコピーしたHTMLタグを貼り付け、「ファイルを更新」ボタンを押す - サーチコンソールの画面に戻り、「確認」ボタンをクリック
サーチコンソールの活用方法
新規コンテンツのインデックス登録リクエスト
Googleに新しいページを早く認識してもらうために、手動でインデックス登録をリクエストできます
- 画面上部の検索バーに、インデックス登録したいURLを入力し、Enterキーを押す
- 「インデックス登録をリクエスト」ボタンをクリック
- 数分~数日後にGoogleにインデックスされる
検索結果に反映されるまで時間がかかる場合があるため、即時の反映は保証されません
検索キーワードの分析(どんなキーワードで検索されているか)
サイトがどんなキーワードで検索され、どのくらいクリックされているのかを確認できます
- サーチコンソールの「検索パフォーマンス」をクリック
- 「クエリ」タブを選択すると、ユーザーが検索時に使用したキーワード(検索クエリ)が表示される
- クリック数・表示回数・CTR(クリック率)・掲載順位を確認
- 特定のキーワードを選択すると、そのキーワードに関連するページのパフォーマンスも確認可能
外部リンク・被リンクの確認
どのサイトが自分のサイトへリンクしているか(被リンク)を確認できます
- 「リンク」メニューを開く
- 「外部リンク」で他サイトからのリンクを確認
- 「内部リンク」でサイト内のリンク構造をチェック
サイトのエラー通知(クロールエラー、モバイル表示の問題など)
- 「ページ エクスペリエンス」を開くと、サイトのユーザビリティ問題を確認できる
- 「カバレッジ」メニューを開くと、エラーや警告が表示される
- 代表的なエラー
- 404エラー(ページが見つからない)
- リダイレクトエラー(301リダイレクトの設定ミス)
- モバイル ユーザビリティの問題(スマホでの表示が最適化されていない)
- エラーがある場合は詳細を確認し、修正後に「修正を検証」ボタンをクリック
サイトマップの送信(必要な場合のみ)
サーチコンソールではXMLサイトマップを送信できますが、
WordPressでは通常、適切にリンク構造が作られていれば、XMLサイトマップがなくても問題ありません
*小規模なサイト(1000ページ未満)なら、ホームページからのリンクで十分とされています(Google公式ガイドラインより)
