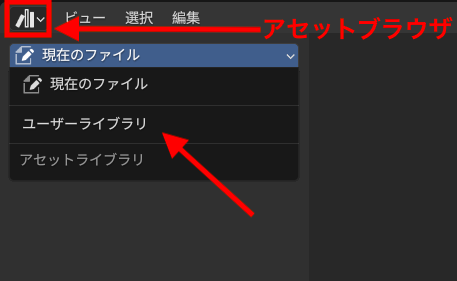- 目次
はじめに
Three.jsで利用することを目的に、Blenderの基本的な操作を備忘録として残します
注意
私はMacユーザーで、Blenderの操作にはAppleのMagic Mouseを使用しています
また、3Dモデリングソフトウェアの操作に便利なテンキーを持つキーボードを使用していません
これにより、テンキーを使ったショートカットや操作方法を適用することができず、代わりにMacのキーボードとMagic Mouseの組み合わせによる操作方法を採用を備忘録に残しています
- テンキーを模倣
テンキーがない場合はBlenderのメニューバーから「Edit(編集)」を選択→「Preferences」→「Input(入力)」
「Emulate Numpad(テンキーを模倣)」にチェック - Magic Mouse を使用している場合は、ミドルマウスを再現
「Edit(編集)」を選択→「Preferences」→「Input(入力)」
「3ボタンを再現」にチェック - キーボードショートカットの割り当て
Magic Mouseだと期待通りに機能しないことがあり、その場合はBlenderでは、ほとんどの操作にキーボードショートカットを割り当てることが可能です
「Edit(編集)」を選択→ドロップダウンメニューから「Preferences」→「Keymap」
から、自分がよく使用する操作に対してショートカットキーをカスタマイズできます
*Preferencesの保存は、左下の3本線から
「プレファレンスを自動保存」にチェックをつけておくと変更が自動で保存される
インターフェースの概要
「エリア」と呼ばれる複数の領域に分割されている
各エリアには様々な種類の「エディタ」が表示され、それぞれのエディタは特定の機能を提供
「エディタ」やその配置は、使用している「ワークスペース」によって異なる
*ワークスペースは、特定のタスクに特化した適切なエディタや設定が組み込まれてる
デフォルトで用意されている主なワークスペースはタブ形式で上部に並んでおり、簡単に切り替えることができる
*カスタマイズしたワークスペースは、メニューバーの「+」ボタンから新規に作成できる
デフォルトで用意されているワークスペース
- Layout 最も基本的なワークスペースで、オブジェクトの配置やシーンの概要を確認するのに適しています
- Modeling 3Dモデリングに特化したワークスペースです
頂点、エッジ、面の編集ツールが強調され、メッシュの詳細な編集が可能 - Sculpting スカルプトツールによるメッシュの加工
- UV Editing メッシュとテクスチャのマッピング
- Texture Paint テクスチャのペイント
- Shading シェーディングの設定
- Animation アニメーションの設定
- Rendering レンダリング
- Compositing 合成やエフェクトの設定
- Geometry Nodes ノードネットワークの編集
- Scripting スクリプトの編集
標準設定のLayoutではエリアは4つに分割されいます
3Dビューポート(3D Viewport):3次元を表示・編集するためのエディタ
タイムライン(Timeline):アニメーションの行うためのエディタ
アウトライナー(Outliner):要素を階層表示するためのエディタ
プロパティズ(Properties):要素のプロパティを設定するためのエディタ
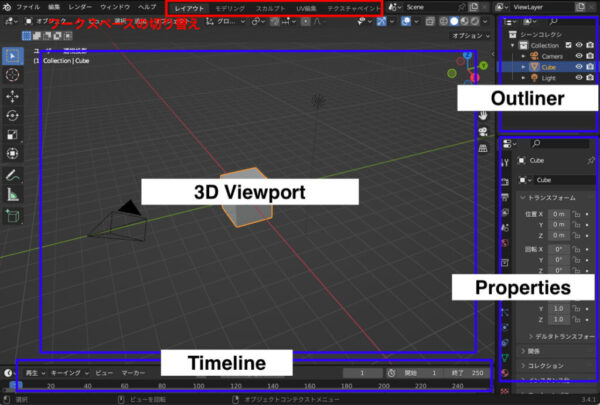
エリアを分割や変更
- エリアを分割:エリアの境界にカーソルを合わせると、カーソルが「十字」に変わります
クリックして、割したい方向にドラッグすることで、エリアを分割できます - 2つのエリアを結合:結合したいエリアの境界にカーソルを合わせ、反対方向 (削除したい領域に向かって)ドラッグ、矢印を表示されたら離す
- エリアのタイプを変更する:エリアの左上にあるアイコン
 をクリック
をクリック
ドロップダウンメニューから、変更したいエディタタイプ(3Dビューポート、UV/画像エディタ、ノードエディタ、タイムラインなど)を選択
3D制作プロセスは大きく分けて「モデリング」「シェーディング」「ライティング」「アニメーション」「レンダリング」などのステップから成り立つ
- モデリング:3D空間内でのオブジェクトの形状を作り出すプロセスです
モデリングは、オブジェクトの「骨格」を作る - シェーディング:モデリングで作成された「骨格」に「皮膚」を被せる作業
オブジェクトにマテリアルやテクスチャを適用し、光の反射や質感を設定 - レンダリング:3Dシーンを、光の挙動、マテリアルの特性、カメラの視点など様々な計算をして2Dの画像や動画として視覚化
ナビゲーション操作
Blender では
X軸:左右方向
Z軸:上下方向
Y軸:前後方向(画面から奥行き方向)
3Dビューポートのオブジェクトはそのままで、視点や角度を変えることで見え方が変わります
カメラ操作のショートカットや動作
*「カメラの軸を中心」は視点の調整に関わり、「中心点を中心にカメラが動く」はオブジェクトの操作における基準点の設定に関わります
- 見失った時は、SHIFT + C キーでデフォルトのビューに戻る
- Orbit(軌道回転):中心点(通常はオブジェクトやシーンの中心)を中心にカメラが回転します
ミドルマウスボタン(Magic Mouseはaltキーを押しながらドラッグ&ドロップ) - Truck(トラック): 中心点を基準にしてカメラが左右に平行移動します
ミドルマウスボタン + Shiftキー(Magic Mouseはaltキー+Shiftキーを押しながらドラッグ&ドロップ)を押しながら移動します - Pedestal(ペデスタル): 中心点を基準にしてカメラが上下に平行移動します
Truck(トラック)と同じ - Dolly(ドリー):カメラを前後に直線移動(オブジェクトに対してズームイン、ズームアウトの効果)
マウスホイールを使う(Magic MouseはCommand キーを押しながら上下にスワイプ) - Tilt(チルト): カメラの軸を中心に上下に回転
マウスのホイールを押し込みながら上下にドラッグ(Magic Mouseはジェスチャー操作) - Pan(パン): カメラの軸を中心に左右に回転
Shiftキーを押しながら、マウスのホイールを押し込み左右にドラッグします(Magic Mouseはジェスチャー操作)
メモ:MacのMagic Mouse
ズームイン(ズームアウト):Command キーを押しながら上下にスワイプ
左右に移動:altキー+Shiftキーを押しながらドラッグ&ドロップ
視点操作
テンキーを使った3Dビューポート内での視点の変更を容易にするショートカット
*カメラ操作とは異なり、特定の角度や方向からのビューを素早く取得するためのものです
- 1 : フロントビュー(正面)
- 3 : サイドビュー(右側)
- 7 : トップビュー(上から)
- 9 : 反対側のビュー(例:1 でのフロントビューからバックビューに)
- 0 : カメラの視点
- 2, 4, 6, 8 : 視点を上下左右に回転
- 5 : 透視投影と平行投影の切り替え
- /:カメラの焦点をオブジェクトに合わせる・解除する
非表示・表示の切り替え
- Shift + H:選択されていないすべてを非表示にする
- Alt + H:「非表示にしたオブジェクトやメッシュ再び表示させる
オブジェクトモードと編集モード
「3Dビューポート」では、さまざまな「モード」が用意されており、モードを使い分けることで、あらゆる形状やテクスチャの3Dオブジェクトを作成することができます
代表的なモード
- オブジェクトモード :オブジェクト全体を移動、回転、拡大縮小などの操作う
- 編集モード:個別の頂点、エッジ、面を編集するモード
- スカルプトモード:3Dオブジェクトを彫刻のように形状を変更することができる
- ペイントモード:オブジェクトの表面に色を塗ったり、頂点の重みを編集したりする
- ウェイトペイントモード:アーマチュアとの関連付け(ウェイト)を編集する
- ポーズモード:アーマチュアのボーンを動かしてポーズをつける
最も基本的でよく使われるのが「オブジェクトモード」と「編集モード」
*オブジェクトモードでは、オブジェクト全体を移動、回転、拡大縮小し
編集モードモードに切り替えて頂点やエッジ、面を選択して編集する
- オブジェクトモード :オブジェクト単位での操作
原点を含む「トランスフォーム」全体に影響します - 編集モード:ジオメトリ(形状データ)単位での操作
原点は固定され、形状そのものに変更を加えます
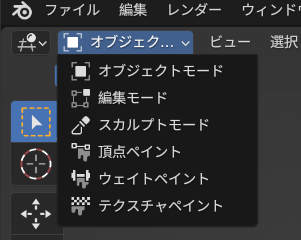
タブキーを使ったモードの切り替え方法
- Tabキーを押してオブジェクトモードとエディットモードの間を切り替える
- Ctrl + Tabキーを同時に押すと、Pie Menuが表示されさまざまなモードへのアクセスできます
オブジェクトモード
オブジェクトの選択、作成、削除、表示・非表示
- オブジェクトの選択
クリック
複数のオブジェクトを選択: SHIFT + クリック
すべてのオブジェクトを選択::A キー
全選択解除: A キーを2回連続で押す
矩形範囲で選択:B キー
サークルセレクトモード:C キー (このモードで、マウスホイールで半径を変更可能:解除はEscキーを押す)
選択範囲の反転:Ctrl + I キー - オブジェクトの作成
3Dビューポート上でSHIFT + A キー - オブジェクトの削除
オブジェクトを選択し、3Dビューポート上でX キーを押す - オブジェクトの複製
SHIFT + D キー
オブジェクトの移動、回転、拡大縮小(トランスフォーム)
- 移動 (Move)
「G キー」を押すとオブジェクトを移動モードにします - 回転 (Rotate)
「R キー」を押すとオブジェクトを回転モードにします - 拡大/縮小 (Scale)
「S キー」を押すとオブジェクトを拡大縮小モードにします
「G、R、S」の後にX, Y, Z キーを押すことで、特定の軸に沿ったことができる
「G、R、S」の後にSHIFT +X, Y, Z キーを押すことで、特定の軸を固定することができる
例:オブジェクトをX軸に沿って移動させたい場合、Gキーを押した後にXキーを押す
「適応(Apply)」機能
オブジェクトの変形や変更を「固定」する
Ctrl + Aのショートカット(「Apply(適用)」メニュー)から、オブジェクトのスケール、回転、位置などの属性を適用(Apply)することができます
この操作により、オブジェクトに加えられた変更が実際の状態として固定され、オブジェクトのデフォルト(基本)状態になります
オブジェクトの親子関係について
親子関係は、オブジェクト間の階層的な関連を定義
「親オブジェクト」に行われた移動、回転、スケールの変更は、子オブジェクトにも適用される
「子オブジェクト」は、親オブジェクトに対して独立して移動、回転、スケールすることが可能
- 親子関係の設定方法
子にしたいオブジェクトを選択し、その後で親にしたいオブジェクトを選択(選択順序が重要)
*Shiftを押しながら複数のオブジェクトを選択し、最後に親オブジェクトを選ぶことで、複数の子オブジェクトを一度に設定できる
Ctrl + P キーを押して、「オブジェクト」を選択
*アウトライナーで子にしたいオブジェクトを選択して、SHIFTを押しながら親にしたいオブジェクトの上にドロップすることも可能 - 親子関係の解除方法
子オブジェクトを選択します。
Alt + P キーを押して「親子関係をクリア」を選択
編集モード
編集モードに切り替えて頂点、エッジ、面を選択して編集
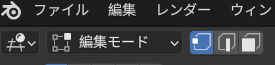
- 頂点(Vertices):オブジェクトの角や交差点にあたるポイント
- エッジ(Edges):2つの頂点を結ぶライン
- 面(Faces):3つ以上の頂点で囲まれた平面的な部分
「頂点、エッジ、面」を選択
追加、削除、押し出し、または変形することで、オブジェクトの形状を作成または変更できる
基本的な操作
マウスの右クリックまたは左クリック(設定による)で頂点、エッジ、または面を選択します
*Shiftキーを押しながらクリックすることで複数の要素を選択できます
- 移動:G キーを押して、選択した要素をドラッグして移動
- 回転:R キーを押して、選択した要素を中心に回転
- 拡大/縮小:S キーを押して、選択した要素を拡大または縮小します
- 差し込み:I キーを押して、選択した面を差し込む
- 押し出し:E キーを押して、選択した面を押し出します
- ループカット:Ctrl + R キーを押してカーソル近づけると、プレビューとしてループカットが表示されクリックする
*メッシュ内の編集可能な面を増やすことができます
備考:ループ選択(一周全部選択したい場合) ALT+左クリック
*Magic Mous左クリックが効かない場合の代替えとして
- 1つ選択し、「選択」メニュー→「ループ選択」→「辺ループ」
- Alt + Z キーで半透明(もしくは Shift +Z キーでワイアーフレーム)にすると通常は見えない内部のエッジや頂点も表示される(オブジェクトを通して背後にある頂点やエッジを選択したい時)解除もAlt + Z キー
- Ctrlを押しながらクリック(選択範囲の部分選択)を繰り返す
シェーディングの切り替え
Blenderでマテリアルやテクスチャを適用した後、その効果をビューポートで確認するためには、適切なシェーディングに切り替える必要がある
シェーディングの切り替え (3Dビューポート右上のアイコン)![]()
3Dビューポート内でのオブジェクトの表示方法を変更
- ワイヤーフレームモード (Wireframe) :オブジェクトのワイヤーフレームだけを表示
- ソリッド モード(Solid) :オブジェクトの表面を均一な色で表示
- マテリアルプレビューモード (Material Preview) :オブジェクトに適用されているマテリアルのプレビューを表示
テクスチャーや色をリアルタイムで確認できる - レンダリングモード (Rendered) :完全なレンダリングを行い、ライティングやシャドウを考慮したオブジェクトの見た目を表示
最もリアルな見た目で確認できるが、PCへの負担が最も大きい
プロパティエディタ
プロパティエディタは「アクティブオブジェクト」や「シーン」のプロパティを表示し、編集するためのパネルで、複数のタブで構成されています
- プロパティとは、オブジェクト、マテリアル、ライト、カメラなど、シーン内の各要素の特性や設定を制御するためのパラメーター
- アクティブオブジェクトとは、ユーザーが現在選択しているオブジェクトで、
複数のオブジェクトを選択した場合でも、最後に選択したオブジェクトがアクティブオブジェクト - シーンとは、3Dの「ステージ」または「空間」のことで、作成されたオブジェクト、ライト、カメラ、マテリアル、アニメーションなどすべての要素が組み込まれた環境
主なタブ
- レンダリングプロパティ
レンダリングエンジンの選択(Cycles、Eevee、Workbench)、画像やアニメーションの解像度、サンプリング数、レンダリング時のパフォーマンス設定など、レンダリングに関連する全般的な設定 - 出力プロパティ
レンダリング結果の出力形式(画像ファイル形式、動画ファイル形式)、保存先のパス、フレームレート、解像度など、出力に関する設定 - シーンプロパティ
シーンの単位設定、重力の設定(物理シミュレーション用)、カラーマネジメント設定など、シーン全体に影響する設定 - ワールドプロパティ
環境光の設定、背景色や背景画像の設定、ワールド全体に影響するシェーダーの設定など、主に、シーンの環境に関連する設定 - モディファイアプロパティ(非破壊的で後から調整が可能)
オブジェクトに非破壊的な変形や効果を適用するためのモデリング用のツール
*モディファイアを「適用」をクリックするまでは調整することができる
*複数のモディファイアを組み合わせてあとで順番を調整したりできる - マテリアルプロパティ
オブジェクトのマテリアル(表面の見た目)を設定
色、テクスチャ、シェーディングモデル(例:拡散、光沢)、透明度など、マテリアルの特性を細かく調整 - テクスチャプロパティ
マテリアルやパーティクルシステムに適用されるテクスチャを設定
テクスチャのタイプ(画像テクスチャ、プロシージャルテクスチャ)、マッピング方法、影響度などを調整 - パーティクルプロパティ
パーティクルシステムの設定
パーティクルの生成数、ライフタイム、物理的挙動(風による影響、重力の影響)など、パーティクルに関する詳細な設定が可能 - 物理プロパティ
シミュレーションに関する設定(布シミュレーション、剛体物理、流体シミュレーションなど) - オブジェクトプロパティ
オブジェクト全体の振る舞いや、シーン内での位置づけに関する設定 - オブジェクトデータプロパティ
オブジェクトの「型」に応じた、より詳細なデータや形状、機能に関する設定
モディファイアプロパティ
3Dビューポートでオブジェクトを選択します。
右側のプロパティパネルに移動し、「モディファイア(レンチのアイコン)」をクリックします
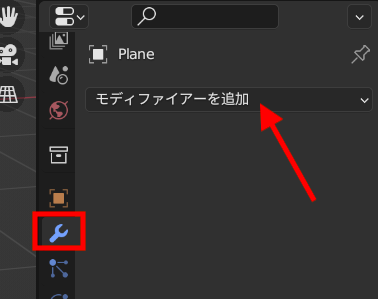
モディファイアを「適用」をクリックすると、その変更がオブジェクトのジオメトリに反映されます
モディファイアを「適用」すると元に戻せません
*適用前にバックアップ推奨
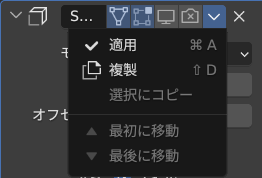
一括でモディファイアを適応したい場合
オブジェクトを選択して右クリックし「変換」から「メッシュ」
*変換されたメッシュは、モディファイア適用後の状態となる
代表的なモディファイア
- サブディビジョンサーフェス (Subdivision Surface):オブジェクトの面を滑らかにするために使用
- ミラー (Mirror):オブジェクトを指定した軸を中心にミラーリング
対称的なオブジェクトを作成する際に役立ちます - アレイ (Array):オブジェクトのコピーを指定した方向や間隔で複数生成
- ソリッド(Solidify):オブジェクトに厚みを付けることができる
マテリアルプロパティ
メッシュオブジェクトにマテリアルを追加し、編集する基本的なプロセス
*メッシュとは、3D空間内で形状を定義するための頂点、エッジ、そして面の集合体で、3Dモデルの「皮膚」を形成し、具体的な形状や構造を持つ最小単位です
通常は1つのメッシュに対して1つのマテリアルを使用します(複数のマテリアルを組み合わせて使用することも可能)
メッシュオブジェクトにマテリアルを追加
- 3Dビューポートでマテリアルを適用したいオブジェクトを選択します
- プロパティエディタの「マテリアル」タブを開きます
- 「新規」ボタンをクリックして新しいマテリアルを作成します
この時点で作成されるマテリアルは「Material」という名前がデフォルトで付けられ、名前の変更が可能です
マテリアルの設定を調整
ベースカラー(Base Color)、金属性(Metallic)、粗さ(Roughness)など、マテリアルのさまざまな特性を調整します
これにより、様々な材質をシミュレートできる
既存のマテリアルを再利用
既存のマテリアルを適用したい場合は、マテリアルスロットの横にあるドロップダウンメニューから選択して、再利用したいマテリアルを探して適用します
マテリアルの管理
マテリアルプロパティでは、「- 」ボタンで不要なマテリアルを削除し「+」 ボタンで新しいマテリアルスロットを追加して複数のマテリアルを管理することができます
備考:作成される新規マテリアルはデフォルトで「Principled BSDF」シェーダーが適用されています。これは、PBR(Physically Based Rendering)原則を使用した汎用的なシェーダーで、Three.jsのMeshStandardMaterialに似た挙動をします。リアルなマテリアルの特性(反射、透明度、表面の凹凸など)を一つのシェーダーで表現できます
1つのメッシュに複数のマテリアルを組み合わせて使用する
- オブジェクトを編集モード(Tabキー)に切り替えます
- メッシュ内の面を選択します(これが新しいマテリアルを適用したい部分)
- マテリアルタブに戻り、割り当てたいマテリアルを選択(すでに作成済みの場合は、プルダウンメニューから選択)
- 「割り当て」ボタンをクリックして、選択した面にマテリアルを割り当てる
レンダリングプロパティ
レンダリングプロパティタブで設定
- 「レンダープロパティ」タブを開く
- 「レンダーエンジン」ドロップダウンメニューから、使用したいレンダリングエンジン(Eevee、Workbench、Cycles)を選択
*必要に応じて、他のレンダリング設定(解像度、サンプル数、出力形式など)を調整
レンダリングエンジンの特徴
- Eevee
- リアルタイムレンダリングエンジン
- GPUを使用して高速にレンダリング
- リアリズムには制限があるが、リアルタイムでのパフォーマンスが優れている
- 光の反射、屈折などの複雑な効果は限定的
- Workbench
- 基本的なビジュアライゼーションに適したレガシーレンダリングエンジン
- パフォーマンスは良好だが、リアリスティックな結果には向いていない
- 現在ではあまり使用されていない
- Cycles
- レイトレーシングベースのレンダリングエンジン
- 高度なリアリズムを実現し、光の反射や屈折などを詳細にシミュレート
- レンダリング時間が長く、リソースを多く消費する
シーンのレンダリング方法
シーンをレンダリングするには、「F12キー」を押すと、レンダリング結果がイメージエディタで表示されます
*レンダリングは選択したカメラの視点から実行される
シーンプロパティ
単位スケールの決定
デフォルトで1ユニットが1メートルと見なされます
「シーンプロパティ」タブから単位を「なし」に設定することで、単位表示から「m」を取り除くことができる
エクスポート
- エクスポートするモデル(メッシュオブジェクト)を選択します
*Three.jsで作成したモデルの使用が目的の場合、カメラやライトは不要(Three.js側でカメラやライトを設定) - ファイル >エクスポート >「 glTF 2.0 (.glb/.gltf)」を選択してエクスポートオプションを開きます
エクスポートオプションの概要
- フォーマット:「glTF Binary」形式
*これはテクスチャがない場合の最小ファイルサイズを実現するための選択肢 - エクスポート設定を維持:チェックすると次回のエクスポート時に設定を保持します
- 内容:選択されたオブジェクトのみ
- トランスフォーム:+Yが上オプションを選択して、Three.jsのデフォルトの座標系に合わせます
- モディファイアを適用:有効にすると、モディファイアによる変更が実際のジオメトリに適用される
*エクスポートする前に、モディファイアを適用することが推奨されます
特に、メッシュを変形させるシェイプキーを使用している場合 - UV:テクスチャを使用する場合は有効にする
- ノーマル:(法線)有効にすることで、光の効果が正確に再現される
- 頂点カラー:頂点に割り当てられた色の情報を有効にする
- マテリアル:エクスポート時にマテリアル情報を含める
- アニメーション:アニメーションは含まれていないため、関連する設定は不要
アペンド
「ファイル」メニューにある「アペンド」他のBlenderファイルからオブジェクト、マテリアル、アニメーションなどのデータブロックを現在のBlenderプロジェクトに追加する機能です
既存のプロジェクトに他のBlenderプロジェクトで作成した要素を簡単に取り込むことがでる
アペンドの使い方
- ファイルメニューから「アペンド」を選択
- 対象のBlenderファイルを選択
取り込みたいデータが含まれているBlenderファイル(.blend)を選択 - データブロックの選択
選択したBlenderファイルを開くと、そのファイル内のデータブロックの一覧が表示されます
以下のようなカテゴリがあります- Object:オブジェクト全体(メッシュ、カメラ、ライトなど)
- Mesh:メッシュデータのみ
- Material:マテリアル
- Texture:テクスチャ
- Armature:アーマチュア(骨格)
- Action:アニメーションデータ
- World:ワールド設定
アセットブラウザ(3.0からの新機能)
アセットブラウザは簡単にアセット(モデル、マテリアル、テクスチャなど)を整理し、アクセスできるようにするための機能です
「アセットブラウザ」エリアでは登録したアセットが表示され、シーン内にアセットをドラッグ&ドロップで追加できるようになります
アセットの登録方法は、「アウトライナー」エリアでアセットとして使用したいオブジェクトを選択→右クリック「アセットとしてマーク」をクリック
「アセットブラウザ」エリアの現在のファイルにアセットが追加されて、表示されます
「プリファレンス」の「ファイルパス」セクションは、Blenderがさまざまな種類のファイルやデータを保存し、読み込むためのデフォルトの場所をユーザーが設定できる場所です
ここの、「User Library」のパスに保存したアセットは
「アセットブラウザ」の現在のファイルにから「ユーザーライブラリ」に変更すると表示されます
*再利用したいオブジェクトを作成した時などはこのパスに保存すると便利です