デザインを1から自分で考える!!
操作が複雑なデザインツール、例えば『Photoshop』や『Illustrator』を使う!!
考えただけで気が重く、『チラシを自分で作ろう!!』なんてとても思えません💦
でも『Canva』を使うと超簡単にできます(初めての方向け)😊
『Photoshop』や『Illustrator』は利用するだけでもかなり高額ですが
『Canva』は無料で利用できます
『Canva』だと、無料で使えるテンプレートが豊富にあるのでデザインを1から考える必要がありません
何より複雑な操作が不要で、直感的に操作できます
Canvaとは
Canvaは、オンラインで使える無料のグラフィックデザインツールです。パソコンのブラウザがあればいつでもデザインが可能です。もちろん、スマートフォンやタブレットなどのモバイル端末のアプリにも対応してます。
canva.com
2013年にオーストラリアで誕生して以来、2019年現在では世界190カ国で月間2,000万人以上のユーザーによって使われています。Canvaを使えば、今まで敷居の高かったデザインが、簡単にしかも無料で作れます。
https://www.canva.com/ja_jp/learn/easytodesign/
有料プラン(Canva Pro)もあります
複数の人と共同で作業をすることができます
無料プランでも商用利用できます
Canvaのアカウント作成手順
- Googleで登録
- Facebookで登録
- メールアドレスで登録
上記の3つの中から選んで登録します
メールアドレスで登録する手順です
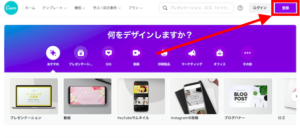
Canvaのホームページ
右上の登録を選択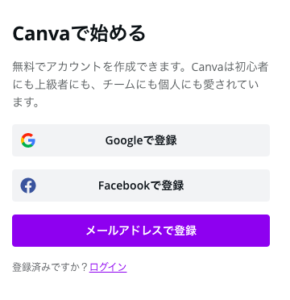
今回は『メールアドレスで登録』を選択
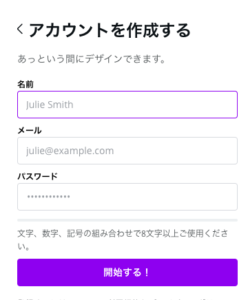
名前はニックネームで大丈夫です
受信できるメールアドレスと
パスワードを決めて入力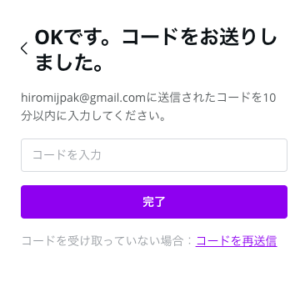
登録したメールアドレスにコードが届きます
届いたコードを入力します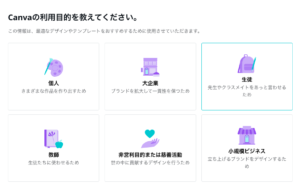
利用目的を選択
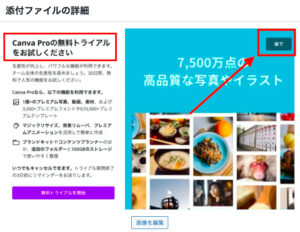
Canva Pro(有料プラン)のトライアル画面が表示された場合
右上の『後で』を選択(いつでも登録できます)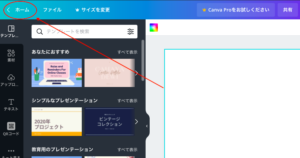
こちらは『作成画面です』
左上『ホーム』を選択し『ホーム画面』に戻ります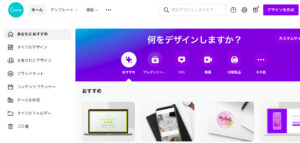
登録完了
『ホーム画面』です
チラシ作成手順(QRコードを挿入する)
有料のテンプレートや素材について
注意点
テンプレートや素材を選ぶ時の注意点です
テンプレートや素材の中には『有料のもの』が含まれています
『有料のもの』を選択した場合もデザインに反映れますが、ダウンロードや印刷する時に料金が発生します
下のマークが有料の印です


チラシにQRコードを挿入する手順
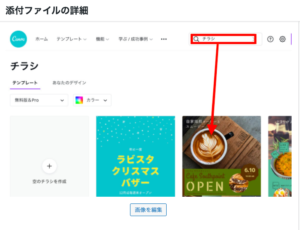
『ホーム画面』の上部にある検索窓に『チラシ』と入力して検索
1つ適当に選択、
『作成画面』のタグが開きます
ちなみに検索のキーワードは日本語でも英語でもできますが、検索結果が異なります
見つからない場合、英語で検索するとかなり絞った検索ができます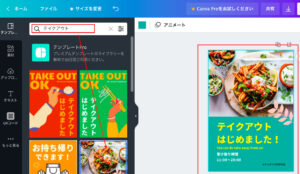
*必須ではありませんが、左上の『ファイル』からファイル名の変更をおすすめします
下書きになるデザインを選びます
右上の検索窓でキーワード検索ができます
選択したデザインが『作成画面』に表示されます
写真を変更したり
素材を追加したり
テキストを編集します
操作方法は『Canveの基本的な操作』を参照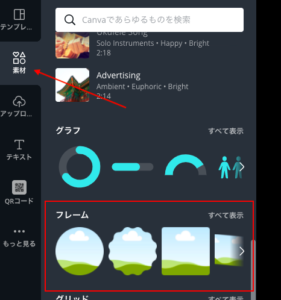
QRコードの外側の枠をフレームで作る
左の『素材』を選択、『フレーム』の中からQRコードの外側の枠になるものを選択します
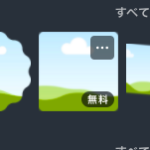
今回はこちらを選択
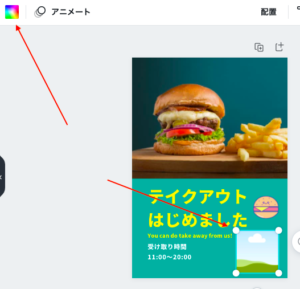
フレームの色を変更します
フレームを選択すると周りに枠線が表示される
左上の『カラー』を選択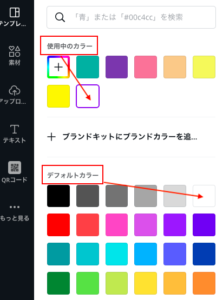
フレームの色を今回は白に変更します
『使用中のカラー』に白があればそちらを
ない場合は下の『デフォルトカラー』から白を選択します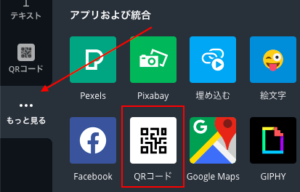
左側『もっと見る』から『QRコード』を選択
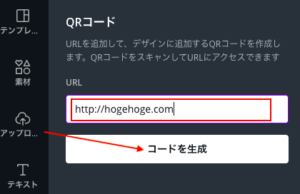
URLを入力し、コードを生成をクリックします

サイズを変更してフレームに重ねます
重ねた素材をグループ化すると、移動する時や大きさを変更する時に一緒に操作できるので便利です
グループ化の操作は『Canveの基本的な操作』を参照して下さい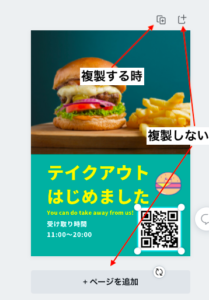
完成!!
今のデザインを残し、別のデザインを作る場合は
右上部の『+』または『ページを追加』
複製する時は右上部、左側の『+』マークを選択します
Canvaの基本的な操作
テンプレートの写真を変更する
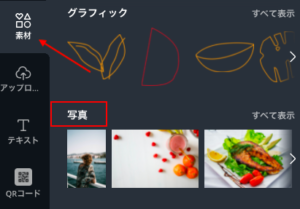
Canvaの写真から選択する場合
『素材』から『写真』を選択
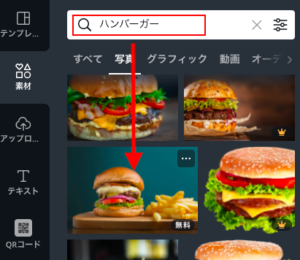
キーワードで検索して写真を選ぶ
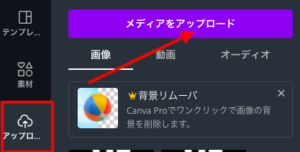
自分のパソコンにある写真を使う場合
左側『アップロ…』から『メディアをアップロード』を選択
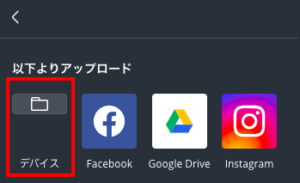
『デバイス』を選択します
移動、サイズ変更、削除
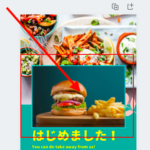
移動
『移動するもの』(写真)の上をクリックしたまま動かす(ドラッグ&ドロップ)
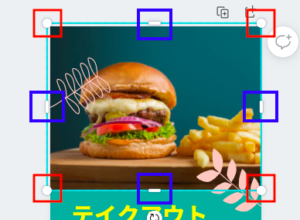
サイズ変更
サイズ変更したいものの上をクリックして選択する(選択するとその範囲が緑の枠線で囲まれる)
角の丸(赤の枠で囲っているところ)をドラッグ&ドロップすると縦横比が同じままサイズが変わる
線上の長方形(青い枠で囲っているところ)をドラッグ&ドロップするとその線の部分だけのサイズが変わる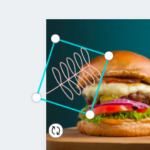
不要なものを削除
不要なものの上をクリックして選択する
『delete』キーを押す
又は右クリックで削除を選択する
テキストの編集
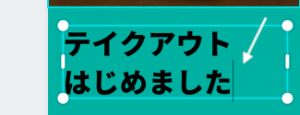
文字の編集
編集したい文書を選択し、もう一度クリックしてカーソルを挿入
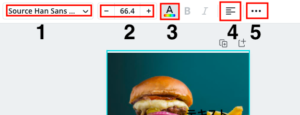
テキストを選択した時の画面
左から
1フォントの変更
2文字サイズを変更
3文字の色を変更
4テキストの配置
5その他(縦書き、エフェクトなど)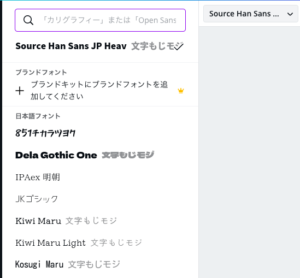
フォントは無料でもかなりの数が揃っています
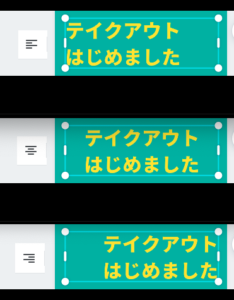
テキストの配置はアイコンをクリックして左・中央・右のどこに揃えるかを選択します

縦書きにしたい時
その他文字をデコリーションしたい時
『・・・』を選択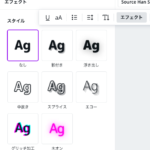
『エフェクト』を選択すると、いろいろな文字スタイルが選べます
テキストは枠内に配置されるので、枠内におさまらないと改行されます、改行したくない場合は枠を広げます。
テキストを表示する枠の大きさを変更する方法(写真のサイズ変更と同じ)を確認する
素材を追加する
チラシにイラストを追加します
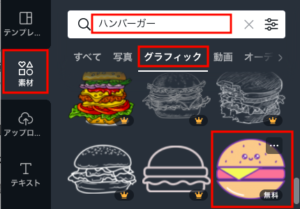
イラストを使う場合
『素材』を選択『グラフィック』の中から好みのものを選ぶ(たくさんあるので、キーワード検索してから、『グラフィック』で絞っています)
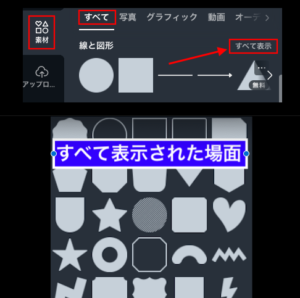
図形を使う場合
『素材』の『線と図形』で『すべて表示』を選択すると図形が全部表示されます
配置について
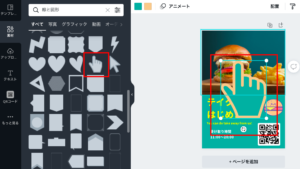
『指差しの図形』を選択してみました
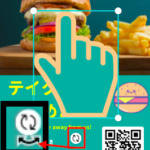
『指差しの図形』の角度を変更する
赤枠のアイコンにマウスを乗せると
黒枠の中のマークが表示されます
この矢印が出ている状態で、クリックしながらマウスを動かすと図形が回転します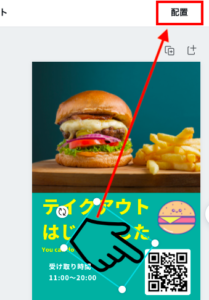
『指差しの図形』の色とサイズを変更、場所を移動しました
テキストが『指の図形』で隠れてしまっています
修正するために『配置』を選択します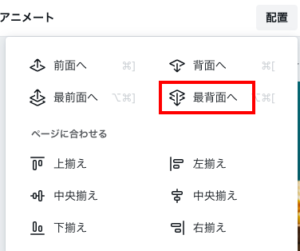
『指の図形』を一番後ろに移動させるので『最背面へ』を選択します
グループ化
重ねた素材をグループ化すると、移動する時や大きさを変更する時に一緒に操作できるので便利です
クループ化したい素材の上でShiftキーを押したまま、各素材をクリックします
全て選択したら『グループ化』をクリックします
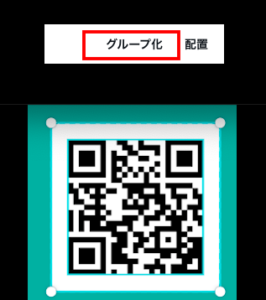
カラーコードについて
カレーコードは「#」からはじまる16進数(0~9 A~F)6桁です
『デフォルトの色』以外のいろいろな色を使いたい時はカラーコードを使います
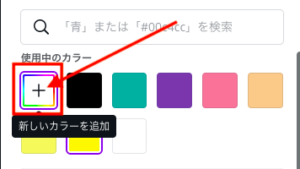
『+』を選択
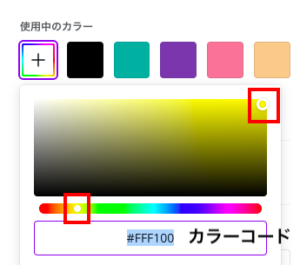
赤枠の中の丸を動かすと色が変わります
カラーコードがわかっていれば、直接入力します
色の組み合わせは難しいですが、そんな時に便利なサイトです
参考
その他よく使う操作
前の状態に戻す
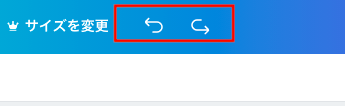
戻せる操作がある場合には画面上部に赤枠の中の矢印アイコンが表示されます
左側を1回クリックで前の操作に戻す
右側を1回クリックで戻した操作を取り消すパソコンのショートカットで操作する場合
Windows は「Ctrl」キー+「Z」で操作を戻す
「Ctrl」キー+「Y」キーで戻しすぎた操作をやり直す
Macは「Cmd」キー+「Z」で操作を戻す
使わないデザインを削除
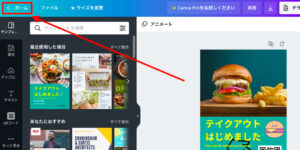
今回のデザインを削除します
『ホーム』を選択し、『ホーム画面』に戻ります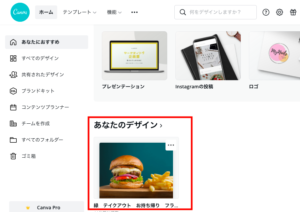
『あなたのデザイン』に作ったデザインが表示されています
削除するデザインの上にマウスをのせます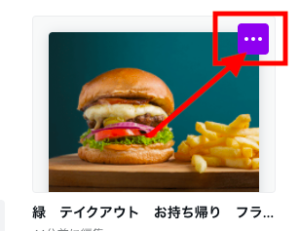
右上の『・・・』をクリック
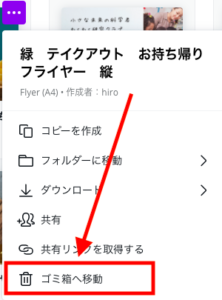
『ゴミ箱へ移動』を選択
いいねに追加する
無料の場合、よく使うアイコンや写真を登録することができません
しかし、たくさんの中から探すのは大変です
また使うかもしれない写真、アイコン、テンプレートは『いいねに登録』がおすすめです
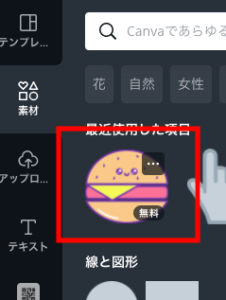
いいねに登録したい素材やテンプレートにマウスをのせる
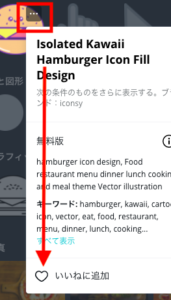
『・・・』をクリックして、『いいねに追加』のハートマークをクリック
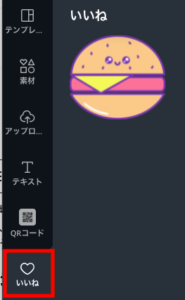
左側『いいね』に登録されました
チラシの印刷について
Canvaで印刷を発注することもできます
また
PDFファイルでダウンロードして、自宅やコンビニで印刷したり、印刷通販サイトを利用することもできます
Canvaで印刷を発注する場合
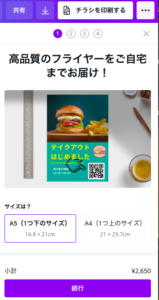
右上の『チラシを印刷する』を選択
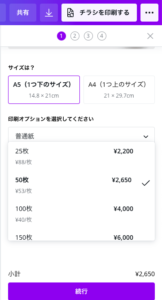
最低が25枚からのようです
25枚だと1枚の単価が割高になります
25枚が2200円
50枚が2650円です
PDFファイルをダウンロードする場合
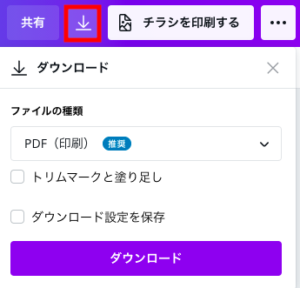
下向き矢印のアイコンを選択
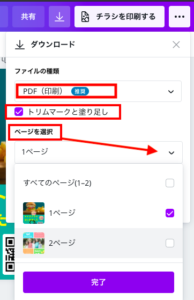
PDFが選択されていることを確認
トリムマークと塗り足しのチェックは下記参照
複数ページある場合は印刷するページを選択する
『トリムマークと塗り足し』についての注意点
『トリムマークと塗り足し』は裁断する場合にズレを想定して上下左右に3mm程度の余白を作ります
裁断する場合はチェックをつけた方が綺麗に裁断できますが
裁断しない場合はチェックをつけると印がついてしまいます

余談コンビニ印刷について
コンビニでカラーコピーをする場合 1枚60円程度かかります
50枚以上印刷する場合は「Canva」で発注した方が割安になります
ただ
必要な枚数が少なく
また自宅にプリンターがなく
コンビニでプリント利用したことがなく、LINEをよく使っていれば
ローソン ファミリーマート ポプラグループで利用できる 『LINEでネットワークプリント』は会員登録不要で、お手軽です
参考に
最後に
Canvaは無料でも商用利用可能で、常識的に使う分には特に著作権などの規約を気にする必要はないです
あえて注意点をあげると
- テンプレートや素材に手を加えずにそのまま販売はできません
- 商標登録はできません
- 写真やイラストをCanva以外のサイトからダウンロードした場合(ダウンロードしたサイトの著作権に注意が必要)
Canvaで作れないものがないくらい、いろいろなテンプレートが揃っています
デザインに困ったら、まずCanvaをのぞいています😊
一例です
- 履歴書や職務経歴書
- プレゼンの資料
- カレンダー
- TODOリスト
- グリーティングカード
- 名刺
- SNSのヘッダー
- ブログのアイキャッチ画像
- ロゴ
- Zoomのバーチャル背景
